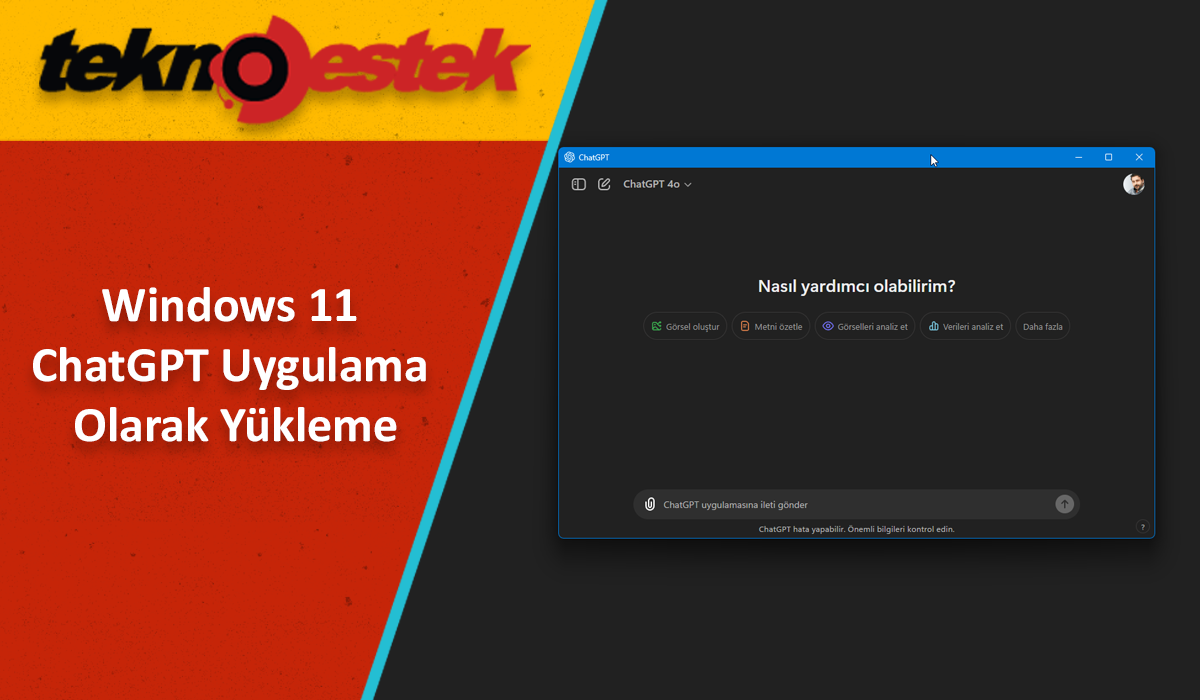Windows 11 ChatGPT uygulama olarak yükleme işlemi artık oldukça basit ve etkili bir deneyim sunuyor. OpenAI tarafından geliştirilen bu gelişmiş yapay zeka modeli, tıpkı Microsoft Copilot gibi insan benzeri yanıtlar üretebiliyor ve web tarayıcılar üzerinden erişilebiliyor.
Ancak, Windows 11 ChatGPT uygulama olarak yükleme işlemi için belirli bir abonelik gerekmektedir. ChatGPT Plus, Enterprise, Team veya Education aboneliklerinden birine sahipseniz bu uygulamayı sisteminize kurabilirsiniz.

ChatGPT’yi Windows 11 (ve 10) üzerinde bir uygulama olarak yükleyebilirsiniz ve bu içerikte, bu işlemi nasıl tamamlayacağınızı öğreneceksiniz. ChatGPT, OpenAI tarafından geliştirilen ve insan benzeri metin yanıtları oluşturabilen ileri seviye bir dil modelidir. Microsoft Copilot gibi, aynı teknolojiyi kullanarak çalışır.
ChatGPT’yi web tarayıcınızdan, üçüncü taraf uygulamalar aracılığıyla veya mobil cihazınızdan erişebilirsiniz. Ancak, ChatGPT Plus, Enterprise, Team veya Education aboneliklerinden birine sahipseniz, artık yerel bir Windows uygulaması olarak da yükleyebilirsiniz. Eğer ücretli bir sürüme sahip değilseniz, Microsoft Edge ve Google Chrome üzerinden İlerici Web Uygulaması (PWA) olarak Windows 11 ChatGPT uygulama olarak yükleme yapabilirsiniz.
İlerici Web Uygulamaları, web sitelerinin kesintisiz bir uygulama deneyimi sunmasınıçççççç sağlayan bir teknolojidir. Kullanıcılara çevrimdışı işlevsellik, bildirimler, otomatik güncellemeler, kolay kurulum ve kaldırma gibi özellikler sunar. Ancak bu işlevlerin uygulanıp uygulanmadığı geliştiriciye bağlıdır.
Bu içerikte, ChatGPT gibi web hizmetlerini Windows 11’e uygulama olarak yüklemek için kullandığım adımları öğreteceğim.
İçindekiler
Windows 11 ChatGPT Uygulama Olarak Yükleme
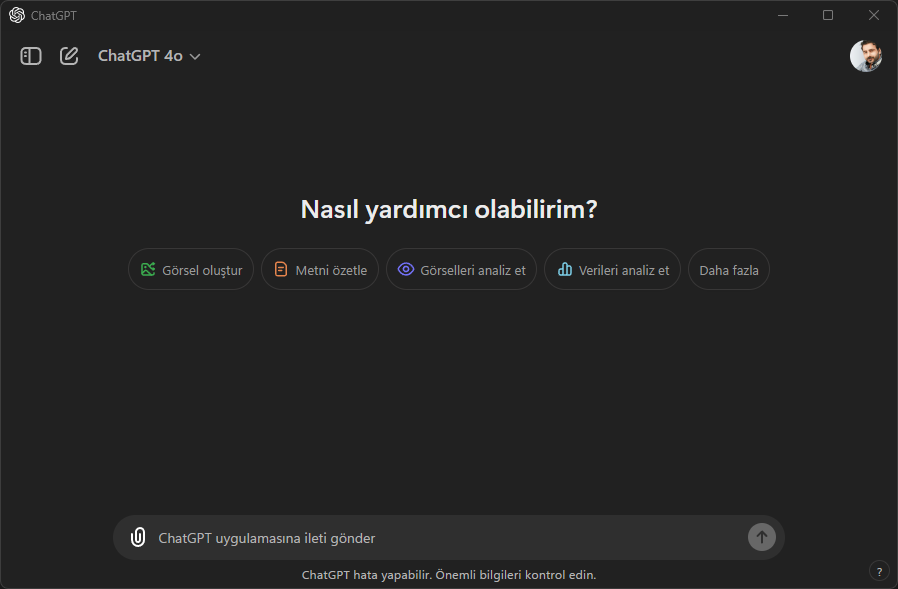
Windows 11 (ve 10) üzerinde ChatGPT resmi uygulamasını yüklemek için üç yöntem vardır. Microsoft Store uygulamasını kullanmak, Windows Paket Yöneticisi aracıyla Komut İstemi’ni kullanmak veya Dev Home uygulamasını kullanmak.
Microsoft Store Üzerinden
Windows 11 (veya 10) üzerinde ChatGPT yerel uygulamasını yüklemek için bu adımları izleyin:
- ChatGPT uygulama indirme sayfasını açın.
- Store’da Görüntüle butonuna tıklayın.
- Microsoft Store’dan Al (veya Yükle) butonuna tıklayın.
Komut İstemi Üzerinden
Komutlarla Windows üzerinde OpenAI’nin sohbet botunu yüklemek için şu adımları izleyin:
- Başlat‘ı açın.
- Komut İstemi (PowerShell veya Terminal) aratın, sağ tıklayın ve Yönetici olarak çalıştır seçeneğini seçin.
winget install --id 9nt1r1c2hh7jkomutu yazıp Enter’a basarak ChatGPT uygulamasını yükleyin.Windows 11 ChatGPT Uygulama Olarak Yükleme
Dev Home Üzerinden
Dev Home’u kullanarak ChatGPT uygulamasını yüklemek için şu adımları izleyin:
- Dev Home’u açın.
- Makine yapılandırması bölümüne tıklayın. Install Applications ayarını seçin.
- Arama kutusuna 9nt1r1c2hh7j yazın. Artı (+) butonuna tıklayın ve sonraki adımları tamamlayarak kurulumu başlatın.
Bu adımları tamamladıktan sonra, OpenAI’nin ChatGPT uygulamasına erişmek için resmi uygulama bilgisayarınıza yüklenmiş olacaktır.
Bu yazının yazıldığı anda, Windows için ChatGPT uygulamasının ilk önizlemesi yalnızca ücretli kullanıcılara sunulmaktadır. Ancak uygulama, sohbet botunun web sürümü için basit bir web sarıcı olduğundan, aynı zamanda Microsoft Edge veya Google Chrome ile de yükleyebilirsiniz. Resmi uygulama ile web uygulaması arasındaki tek fark, uygulamayı hızlıca açmak için Alt + Space kısayolunu kullanabilmenizdir.
Uygulamayı kaldırmak isterseniz, bunu Ayarlar > Uygulamalar > Yüklü uygulamalar bölümünden ChatGPT uygulamasının menüsünü açarak Kaldır seçeneğini seçerek yapabilirsiniz.
Microsoft Edge Üzerinden Windows 11 ChatGPT Uygulama Olarak Yükleme
Windows 11 (veya 10) üzerinde ChatGPT’yi yüklemek için şu adımları kullanın:
- Microsoft Edge’i açın.
- ChatGPT web sitesini açın.
- Giriş yap butonuna tıklayın.
- Sağ üst köşedeki Ayarlar ve daha fazlası (üç nokta) butonuna tıklayın.
- Uygulamalar alt menüsünü seçin.
- Bu siteyi uygulama olarak yükle seçeneğine tıklayın.
- Yükle butonuna basın.
Bu adımları tamamladığınızda, ChatGPT web uygulama sürümü diğer uygulamalar gibi Başlat menüsünde yer alacaktır.
Microsoft Edge’den ChatGPT Uygulamasını Kaldırma
Windows 11 (veya 10) üzerinde ChatGPT uygulamasını kaldırmak için şu adımları izleyin:
- Microsoft Edge’i açın.
- Sağ üst köşedeki Ayarlar ve daha fazlası (üç nokta) butonuna tıklayın.
- Uygulamalar alt menüsünü seçin.
- Uygulamaları görüntüle seçeneğine tıklayın.
- Sağ üst köşedeki Daha fazla ayar (üç nokta) butonuna tıklayın ve Uygulamaları yönet seçeneğini seçin.
- Yüklü uygulamalar bölümünde uygulamanın yanındaki Ayrıntılar butonuna tıklayın.
- Kaldır butonuna basın.
İsteğe bağlı olarak, Microsoft Edge’den verileri de temizle seçeneğini işaretleyin.
Ayrıca Ayarlar > Uygulamalar > Yüklü uygulamalar bölümünden ChatGPT uygulamasını seçip Kaldır butonuna tıklayarak veya Başlat menüsünden uygulamaya sağ tıklayarak Kaldır seçeneğini kullanabilirsiniz.
Google Chrome Üzerinden Windows 11 ChatGPT Uygulama Olarak Yükleme
ChatGPT’yi Chrome üzerinden yüklemek için şu adımları izleyin:
- Google Chrome’u açın.
- ChatGPT web sitesini açın.
- Sağ üst köşedeki Özelleştir ve kontrol et (üç nokta) butonuna tıklayın.
- Yayınla, kaydet ve paylaş menüsünü seçin ve Sayfaları uygulama olarak yükle seçeneğini belirleyin.
- (İsteğe bağlı) Uygulama için özel bir isim belirleyin.
- Yükle butonuna basın.
Bu adımları tamamladığınızda, Google Chrome, ChatGPT’yi Windows’ta bir web uygulaması olarak yükleyecektir.
Google Chrome’dan ChatGPT Uygulamasını Kaldırma
ChatGPT uygulamasını Chrome’dan kaldırmak için şu adımları izleyin:
- Google Chrome‘u açın.
- Bu ayarlar sayfasını açın:
- ChatGPT uygulamasına sağ tıklayın ve Chrome’dan kaldır seçeneğini seçin.
Windows 11 ChatGPT uygulama olarak yükleme işlemi sonrasında uygulamayı kaldırmak isterseniz, Ayarlar > Uygulamalar > Yüklü uygulamalar bölümünden ChatGPT uygulamasının menüsünü açarak Kaldır seçeneğini seçebilirsiniz. Bu yöntemle, Windows 11’deki AI geliştirmeleri için önemli bir adım atmış olursunuz.