Yedekleme hiçbir zaman geç değildir. Windows 11 bulut yedekleme ile dosyalarınızı ve ayarlarınızı koruyun.
Windows 11, bulut tabanlı yedekleme işlemini kolaylaştıran entegre araçlara sahiptir. Bu kılavuzda, dosyalarınızı, ayarlarınızı, kimlik bilgilerinizi ve uygulamalarınızı buluta yedeklemeyi ve yeni bir bilgisayar veya temiz bir kurulumda nasıl geri yükleyeceğinizi öğreneceksiniz.

İçindekiler
Windows 11 Bulut Yedekleme Oluşturma
Windows 11, bilgisayarınızı OneDrive hesabınıza yedeklemenize olanak tanıyan özelliklerin bir koleksiyonudur. Bir dosya kaybederseniz, OneDrive klasörüne erişerek onu geri alabilirsiniz. Yeni bir cihaz kuruyorsanız veya Windows 11’i yeniden yüklüyorsanız, başlangıç kurulumu sırasında yedeğinizden dosyalarınızı, uygulamalarınızı, ayarlarınızı ve kimlik bilgilerinizi tek tıklamayla geri yükleme seçeneği sunulacaktır. Windows 11 bulut yedekleme düşünüyorsanız ilk yapmanız gereken OneDrive yedeklemesi olabilir.
Bu rehber, Windows 11’de dosyalarınızı, ayarlarınızı ve uygulamalarınızı yedeklemeyi ve geri yüklemeyi adım adım anlatmaktadır.
Ayarlar Menüsünden Bulut Yedekleme Oluşturma
Windows 11’de dosyalarınızı, uygulamalarınızı, ayarlarınızı ve kimlik bilgilerinizi buluta yedeklemek için şu adımları izleyebilirsiniz:
- Windows 11’de Ayarlar’ı açın.
- Hesaplar’a tıklayın.
- Windows yedekleme sekmesine tıklayın.
- “OneDrive klasör senkronizasyonu” ayarındaki “Senkronizasyon ayarlarını yönet” butonuna tıklayın.
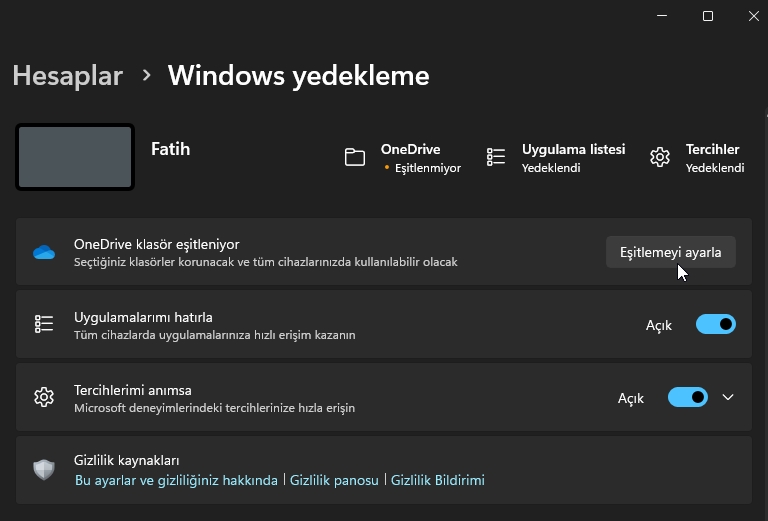
Windows 11 Bulut Yedekleme Oluşturma
- “ Belgeler”, “Resimler”, “Masaüstü”, “Müzik” ve “Videolar” dahil, buluta yedeklemek istediğiniz klasörler için geçiş anahtarını açın.
Windows 11 Bulut Yedekleme Oluşturma
- Yedeklemeyi başlat butonuna tıklayın.
- Microsoft Store uygulamalarınızı buluta yedeklemek için “Uygulamalarımı hatırla” geçiş anahtarını açın.
- Kişiselleştirme, dil, sistem, erişilebilirlik ve hesaplar ile parolalara ilişkin ayarlarınızı yedeklemek için “Tercihlerimi hatırla” geçiş anahtarını açın.
Adımları tamamladığınızda, dosyalarınız, ayarlarınız ve kimlik bilgileriniz OneDrive hesabınıza yüklenecek ve yedeklenecektir. Ayrıca, sistem uygulamalarınızın envanterini yapacak ve verilerini buluta yedekleyecektir. Geri yüklerken, sistem uygulamalarını Microsoft Mağaza’dan geri yükleyecektir, ancak bunları yüklemeyecektir. Bunun yerine, uygulamayı tıkladığınızda, sistem geri kalan dosyaları Microsoft Mağaza’dan indirecek ve verilerini geri yükleyecektir.
Öte yandan, Windows Yedekleme uygulaması Microsoft Mağaza dışındaki eski uygulamaları da geri yükleyecektir, ancak bunları yüklemeyecektir. Bunun yerine, Başlat menüsünden veya Görev Çubuğu’ndan uygulamayı tıkladığınızda, sizi uygulama web sitesine yönlendirecektir.
Windows Yedek Uygulaması ile Bulut Yedekleme Oluşturma
Alternatif olarak, Microsoft, aynı görevi yerine getirmek için Windows 11 23H2’de yeni bir “Windows Yedekleme” uygulaması geliştirmektedir. Ancak, bu uygulama, Ayarlar uygulamasındaki “Windows Yedekleme” sayfasında mevcut olan aynı ayarları içerdiği için bazı kullanıcılar için kafa karıştırıcı olabilir, ancak özellikleri etkinleştirdikten sonra bunları uygulama üzerinden kontrol edemezsiniz, Ayarlar uygulamasını kullanmanız gerekecektir.
Dosyalarınızı, uygulamalarınızı, ayarlarınızı ve kimlik bilgilerinizi Windows Yedekleme uygulaması ile buluta yedeklemek için şu adımları izleyebilirsiniz:
-
- Başlat’ı açın.
- Windows Yedekleme’yi arayın ve uygulamayı açmak için en üstteki sonuca tıklayın.
- Klasörler’e tıklayın.
- “Masaüstü“, “Belgeler” ve “Resimler” dahil olmak üzere buluta yedeklenecek dosyaların konumunu açın.
Windows 11 Bulut Yedekleme Oluşturma
- Uygulamalar’a tıklayın.
- “Herhangi bir Windows cihazındaki hızlı erişim uygulamaları” geçiş anahtarını açın.
- Ayarlar’a tıklayın.
- Korumak istediğiniz ayarlara bağlı olarak “Erişilebilirlik”, “Dil tercihleri ve sözlük”, “Diğer Windows ayarları” ve “Kişiselleştirme” geçiş anahtarlarını açın.
- Kimlik Bilgileri’ne tıklayın.
- “Wi-Fi ağları ve şifreleri” geçiş anahtarını açın.
Adımları tamamladıktan sonra sistem, dosyalarınızı ve diğer verilerinizi OneDrive hesabınızdaki buluta yedekleyecektir.
Adımları tamamladığınızda, sistem kurulumunu tamamlayacak ve dosyalarınızı, ayarlarınızı ve uygulamalarınızı otomatik olarak geri yükleyecektir. Ayrıca, bu sürecin Görev Çubuğu’ndaki uygulama kısayollarını koruyacağını fark edeceksiniz.
Windows Yedekleme çözümü ile ilgili tek sınırlama, öğeleri tek tek geri yükleme arayüzü sağlamamasıdır ve dosya bozulması veya donanım hatası sonrası tüm kurulumu geri yüklemek için kullanamazsınız. Bunun yerine, dosyalar her zaman OneDrive aracılığıyla kullanılabilir olacaktır ve uygulamalarınızı, ayarlarınızı ve kimlik bilgilerinizi işletim sistemi kurulumu sırasında Out-of-box Experience ile geri yükleyebilirsiniz.
Microsoft’un kullanıcıların sistemlerini yedeklemelerini istediği yol budur, ancak tam bir yedekleme oluşturmak için eski Sistem Görüntüsü Yedekleme‘yi kullanabilirsiniz. Alternatif olarak, Macrium Reflect ve Veeam gibi üçüncü taraf araçlarını kullanarak da yedekleme oluşturabilirsiniz. Bu yöntemler, kullanıcıların dosyalarını ve ayarlarını daha fazla esneklikle korumalarını sağlar.
Windows 11 bulut yedekleme, verilerinizi ve bilgilerinizi kaybetme riskini en aza indirerek dijital dünyadaki değerli varlıklarınızı korumanın kritik bir yolu. Bilgisayar çökmeleri, veri kaybı ve diğer beklenmedik olaylar her zaman başınıza gelebilir. Yedekleme sayesinde, bu tür felaketlerde bile verilerinizi güvenli bir şekilde geri getirebilirsiniz. Destek veya yardım gerektiğinizde, 11858’i arayabilir ve uzmanlardan rehberlik alabilirsiniz. Bilinçli yedekleme alışkanlıkları edinerek, dijital dünyanızı her türlü tehlikeden koruyabilir ve verilerinizi güvende tutabilirsiniz. Unutmayın, yedekleme yapmak gelecekteki belirsizliklere karşı en iyi önlemdir.

