Bu makalede, windows 11 bilgisayarın adını değiştirmek için yapmanız gereken basit ve pratik yollarını anlatacağım.
Bilgisayarınızın adı, ağ üzerindeki diğer cihazlarla iletişim kurarken veya dosya paylaşımı yaparken önemli bir rol oynar. Ayrıca, bilgisayarınızın adı kişisel tercihinizi veya işlevini yansıtabilir. Örneğin, “Ofis-PC”, “Oyun-Makinesi” veya “Aile-Bilgisayarı” gibi. Windows 11 işletim sisteminde bilgisayarın adını değiştirmek için iki farklı yöntem vardır: Ayarlar uygulaması veya Komut İstemi.


İçindekiler
Ayarlar Uygulaması ile Bilgisayarın Adını Değiştirmek
Ayarlar uygulaması, Windows 11’in yeni tasarlanmış ve modern arayüzüne sahip olan bir uygulamadır. Bilgisayarın adını değiştirmek için Ayarlar uygulamasını kullanmak oldukça kolaydır. İşte yapmanız gereken adımlar:
- Başlat menüsünü açın ve Ayarlar simgesine tıklayın veya klavyenizdeki Windows tuşu + I kısayolunu kullanın.
- Ayarlar uygulamasında Sistem sekmesine tıklayın ve ardından Sistem Bilgisi bölümüne gidin.
- Sistem Bilgisi bölümünde, Cihaz özellikleri altında Cihaz adı yazan yere tıklayın.
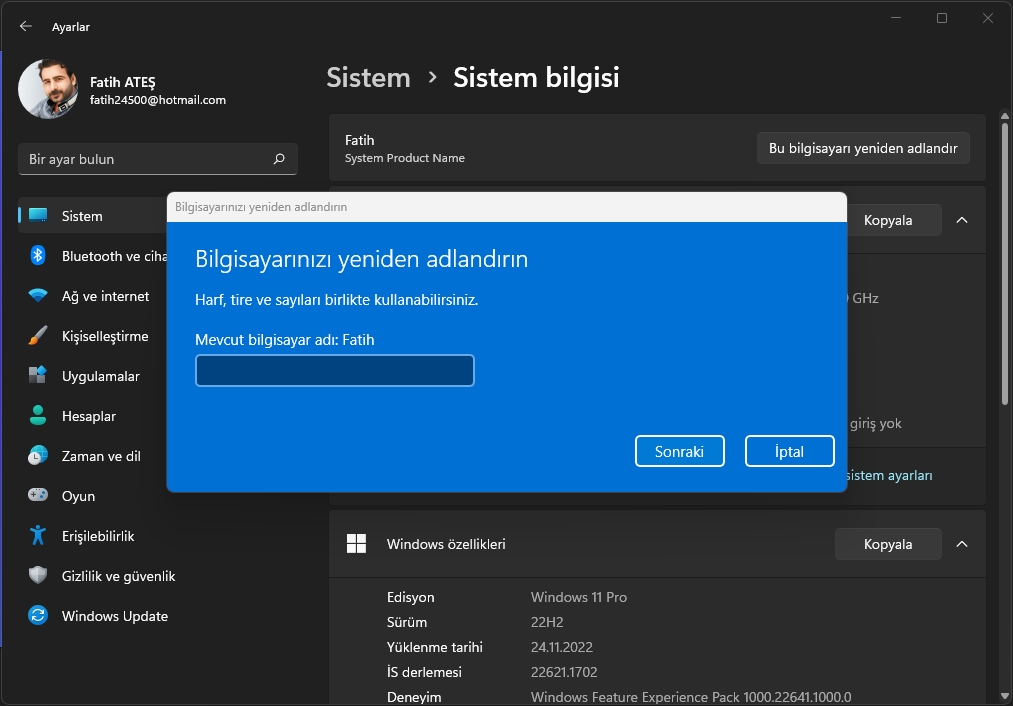
- Açılan pencerede, Yeni cihaz adı kutusuna istediğiniz yeni bilgisayar adını yazın ve ardından Değiştir’e tıklayın.
Bilgisayarın adını değiştirmek için yeniden başlatmanız gerektiğini belirten bir mesaj alacaksınız. Yeniden başlat’a tıklayın veya daha sonra yapmak için İptal’e tıklayın.
Komut İstemi ile Bilgisayar Adı Değiştirme
Komut İstemi, Windows’un geleneksel ve güçlü bir aracıdır. Bilgisayarın adını değiştirmek için Komut İstemi’ni kullanmak da mümkündür. Ancak, bu yöntem biraz daha teknik bilgi gerektirir. İşte yapmanız gereken adımlar:
- Başlat menüsünü açın ve Komut İstemi yazın. Sağ tıklayın ve Yönetici olarak çalıştır seçeneğini seçin.
- Komut İstemi penceresinde, aşağıdaki komutu yazın ve Enter tuşuna basın:
wmic computersystem where name=”%computername%” call rename name=”YeniAd”
- Burada YeniAd kısmına istediğiniz yeni bilgisayar adını yazın. Örneğin:
wmic computersystem where name=”%computername%” call rename name=”Ofis-PC”
- Komut başarıyla çalıştığında, ReturnValue = 0 yazan bir mesaj alacaksınız.
- Bilgisayarın adını değiştirmek için yeniden başlatmanız gerektiğini belirten bir mesaj alacaksınız. Yeniden başlat’a tıklayın veya daha sonra yapmak için İptal’e tıklayın.
Windows 11 PC nasıl yeniden adlandırılır konusunda size yardımcı olabildiysem ne mutlu bana. Ayarlar uygulaması ve Komut İstemi. Her iki yöntem de basit ve etkilidir. Ancak, bilgisayarınızın adını değiştirdikten sonra yeniden başlatmanız gerektiğini unutmayın. Aksi takdirde, değişiklikler geçerli olmayacaktır.
İlgili: Windows 11 tarayıcı sorunları nasıl çözülür
Umarım bu makale sizin için faydalı olmuştur. Eğer Windows 11 ile ilgili başka sorunlarınız veya merak ettikleriniz varsa, lütfen bana bildirin. Size teknik destek sağlamaktan memnuniyet duyarım. Ayrıca, Windows 11 ile ilgili daha fazla makale okumak isterseniz, web sitemizi ziyaret edebilirsiniz. Web sitemizde Windows Sorunları, İşletim Sistemi Sorunları, Çağrı Merkezi gibi anahtar kelimeleri kullanarak arama yapabilirsiniz.

