Bu makalede, Windows 11’de batarya şarjını sınırlama yani aşırı şarjdan koruma nasıl yapılır göreceğiz.
Dizüstü bilgisayar bataryaları diğer bileşenlerden daha önce eskir. Bunun nedeni aşırı şarj etmektir. Aşırı şarj, bataryanızın tam kapasiteyle şarj edildikten sonra şarj edilmesi durumunda oluşur. Basit bir ifadeyle, bir bataryayı %100’den fazla şarj etmek aşırı şarj olarak adlandırılır.

Lityum iyon bataryalarda aşırı şarj, termal kaçışa neden olur ve içeride kararsız bir durum yaratarak basıncı artırır. Bu, bataryanın ömrünü azaltır. Lityum iyon bataryalar, dizüstü bilgisayarlarda en yaygın olarak kullanılanlardır. Dizüstü bilgisayar aşırı şarj, dizüstü bilgisayarınızın tamamen şarj olduktan sonra şarj cihazını çıkarmayı unutursanız meydana gelir. Bataryayı belirli bir yüzdeye kadar şarj etmeyi sınırlandırırsanız aşırı şarjdan kaçınabilirsiniz.
İçindekiler
Windows 11 Batarya Şarjını Sınırlama
Windows 11 bilgisayarınızdaki batarya şarjını sınırlama için ücretsiz Batarya Sınırlayıcı yazılımlarından yararlanabilirsiniz. Bu Batarya Sınırlayıcı yazılımları, bataryanız belirli bir şarj seviyesini aştığında şarjı kesmezler. Bunun yerine, dizüstü bilgisayar bataryanız belirli bir şarj seviyesini veya yüzdesini aştığında size şarj cihazını kapatmanızı hatırlatırlar.
Kullanıcıların dizüstü bilgisayarlarının batarya ömrünü artırmalarına yardımcı olmak için bazı dizüstü bilgisayar üreticileri, donanımda batarya şarjını sınırlama özelliği eklemişlerdir. Bu ayarları doğrudan sistem BIOS’unuzdan erişebilirsiniz. Ancak, herkes teknoloji dostu değildir. Bu nedenle, bilgi eksikliğinde sistem BIOS ayarlarına giriş, sisteme ciddi zarar verebilir. Bu nedenle, bazı dizüstü bilgisayar markaları da BIOS’a girmeden donanım düzeyindeki ayarlara erişebilecekleri uygulamalar geliştirmişlerdir.
İşte, aşağıdaki markalardaki dizüstü bilgisayarlarda batarya şarjını sınırlandırma sürecini göreceğiz.
- HP
- Lenovo
- Dell
- ASUS
- Acer
Şimdi bu markalardaki dizüstü bilgisayarlarda batarya şarjını sınırlama sürecine bakalım.
HP Dizüstü Bilgisayarlarda Batarya Şarjını Sınırlama
HP dizüstü bilgisayarınızda batarya şarjını belirli bir yüzdeye kadar sınırlayabilirsiniz. Bunun için BIOS ayarlarını yapılandırmanız gerekmektedir. Bu işlemi yapmak için şu adımları izleyebilirsiniz:
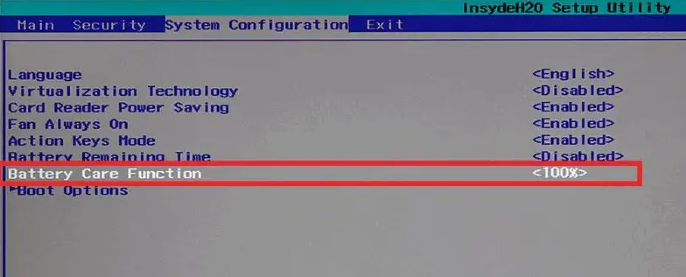
HP Dizüstü Bilgisayarlarda Batarya Şarjını Sınırlama
- Bilgisayarınızı kapatın.
- Birkaç saniye bekleyin.
- Bilgisayarınızı açın ve hemen Başlatma Menüsü’nü görene kadar ESC tuşuna basın.
- Sistem BIOS’a girmek için F10 işlev tuşunu tuşlayın.
- BIOS’a girdikten sonra, ok tuşlarını kullanarak System Configuration sekmesini seçin.
- Battery Care Function seçeneğini göreceksiniz. Ok tuşlarını kullanarak vurgulayın ve değerini değiştirmek için Enter tuşuna basın.
- Varsayılan olarak, Batarya Bakım Fonksiyonu %100 olarak ayarlanmıştır. Bunu %80’e değiştirmeniz gerekecektir.
- Değişiklikleri F10 ile kaydedin ve BIOS’u çıkın.
Lenovo Dizüstü Bilgisayarlarda Batarya Şarjını Sınırlama
Lenovo dizüstü bilgisayar kullanıcıları, batarya şarjını sınırlamak için Microsoft Store’dan Lenovo Vantage uygulamasını kullanabilirler. Bu uygulama, farklı batarya eşikleri belirlemenizi sağlar. Lenovo dizüstü bilgisayarlarında batarya şarjını sınırlamak için Lenovo Vantage uygulamasını kullanma adımları aşağıda belirtilmiştir:
Lenovo Dizüstü Bilgisayarlarda Batarya Şarjını Sınırlama
- Microsoft Store’dan Lenovo Vantage uygulamasını yükleyin.
- Uygulamayı açın ve “Aygıt > Güç“e gidin.
- Aşağı kaydırın ve Batarya Ayarları bölümüne gidin.
- Batarya Şarj Eşiği seçeneğini açın.
- ŞARJ ETMEK İÇİN BAŞLAT ve ŞARJI DURDUR menülerine tıklayın ve istediğiniz yüzdeyi seçin.
Yüzde değerlerini ayarladıktan sonra, dizüstü bilgisayarınızın bataryası, eski opsiyonunda belirttiğiniz değerin altına düştüğünde şarj olmaya başlayacak ve belirttiğiniz üst değeri aştığında şarjı kesilecektir.
Dell Dizüstü Bilgisayarlarda Şarj Sınırlama
Lenovo gibi, Dell de kullanıcılara Dell dizüstü bilgisayarlarında batarya şarjını sınırlama olanağı tanıyan resmi bir uygulama sunmaktadır. Dell Power Manager’ı Microsoft Store’dan indirebilirsiniz. Dell Power Manager’ı indirdikten sonra, Dell dizüstü bilgisayarınızdaki batarya şarjını sınırlama adımları aşağıda belirtilmiştir:
Dell Dizüstü Bilgisayarlarda Batarya Şarjını Sınırlama
- Dell Power Manager uygulamasını yükleyin ve açın.
- Sol taraftan Batarya Bilgisi‘ni seçin ve ardından batarya ayarlarınızı açın.
- Batarya Ayarları penceresi göründüğünde, Sol taraftan Özel’i seçin.
- Dizüstü bilgisayarınızın bataryasını şarj etmek ve şarj etmeyi durdurmak için kaydırıcıları hareket ettirin.
- Değişiklikleri kaydetmek için Tamam’ı tıklayın.
ASUS Dizüstü Bilgisayarlarda Şarj Sınırlama
ASUS’un da MyASUS adlı resmi bir uygulaması bulunmaktadır. Bu uygulama Microsoft Store’dan indirilebilir. Uygulamayı ilk açtığınızda ASUS Üye hesabınızı kullanarak uygulamaya giriş yapmanız gerekecektir. ASUS uygulamasına giriş yaptıktan sonra, bataryanız için şarj limitini belirlemek için aşağıdaki talimatları izleyin.
ASUS Dizüstü Bilgisayarlarda Batarya Şarjını Sınırlama
- MyASUS uygulamasını yükleyin ve açın.
- Sol taraftan Özelleştirme kategorisini seçin.
- Güç ve Performans sekmesini seçin.
- Batarya Sağlığı bölümünde istediğiniz seçeneği seçin.
Batarya Sağlığı Şarjı bölümünde aşağıdaki üç seçenek bulunmaktadır:
Tam Kapasite Modu: Bu, ASUS dizüstü bilgisayarınızın bataryasının varsayılan ayarıdır. Bu seçenek etkinleştirildiğinde, dizüstü bilgisayarınızın bataryası %100’e kadar şarj edilir.
Dengeli Mod: Bu seçeneği seçerseniz, dizüstü bilgisayarınızın bataryası güç %80’in üzerine çıktığında şarjı durduracak ve güç %78’in altına düştüğünde şarjı yeniden başlatacaktır.
Maksimum Ömür Modu: Maksimum Ömür Modu, dizüstü bilgisayarınızın bataryasını güç %60’ın üzerine çıktığında şarjı durduracak ve güç %58’in altına düştüğünde şarjı yeniden başlatacaktır.
Eğer Güç ve Performans bölümü altında Batarya Sağlığı seçeneğini bulamıyorsanız, dizüstü bilgisayarınızın bu özelliği destekleyip desteklemediğini kontrol etmek için ASUS’un resmi web sitesini ziyaret edebilirsiniz.
Acer Dizüstü Bilgisayarlarda Aşırı Şarj Limitleme
Acer dizüstü bilgisayarınızın bataryasını şarj limitine ayarlamak için Acer Bakım Merkezi’ni kullanabilirsiniz. Acer Bakım Merkezi, Acer tarafından geliştirilen bir uygulamadır. Acer Bakım Merkezi uygulamasını indirme adımları aşağıda belirtilmiştir:
- Acer Sürücüler ve Kullanım Kılavuzları sayfasını ziyaret edin.
- Laptopunuzu model numarasını veya seri numarasını girerek arayın.
- Şimdi Uygulama’yı seçin ve Acer Bakım Merkezi yanındaki İndir butonuna tıklayın.
- Dosyalar zip formatında indirilecektir. Zip klasörünü çıkarın ve uygulamayı yüklemek için exe dosyasını çalıştırın.
Acer Bakım Merkezi uygulamasıyla dizüstü bilgisayarınızın bataryasını şarj limitini ayarlamak için aşağıdaki talimatları izleyin.
Acer Dizüstü Bilgisayarlarda Batarya Şarjını Sınırlama
- Acer Bakım Merkezi‘ni başlatın.
- Sol taraftan Kontrolü yap‘ı seçin.
- Batarya sağlığı seçeneğinin yanındaki ok’a tıklayın ve Batarya şarj limiti seçeneğini getirin.
Yukarıdaki adımları gerçekleştirdikten sonra, dizüstü bilgisayarınızın bataryası güç %80’in üzerine çıktığında şarjı durduracak. Acer Bakım Merkezi uygulaması, batarya şarj limiti için özel bir değer belirleme seçeneğine sahip değildir.
Aşırı Şarj Sınırı Nasıl Ayarlanır?
Dizüstü bilgisayarınızda batarya sınırını BIOS veya UEFI ayarlarını yapılandırarak ayarlayabilirsiniz. Bazı markalar, sisteme sistem BIOS veya UEFI’ye girmeden batarya şarj limitini ayarlama olanağı sunan bir uygulama geliştirmiştir. Bu makalede, bazı popüler markaların dizüstü bilgisayarlarında batarya sınırını ayarlama yöntemini açıkladık. Bunlara dikkat edilmemesi durumda batarya şişme sorunu meydana gelebilir.
Windows 11’de, dizüstü bilgisayar bataryanızın şarj etmeye başlayacağı ve şarjın durdurulacağı bir batarya şarjını sınırlama ayarlayan bir seçenek yoktur. Dizüstü bilgisayar bataryanızın şarj ayarlarını değiştirmek ve bir şarj limiti belirlemek istiyorsanız, bu ayarları sistem BIOS’unuzda değiştirmeniz veya dizüstü bilgisayar üreticiniz tarafından geliştirilen özel bir uygulama kurmanız gerekecektir. aklınıza takılan farklı bir durum varsa bizimle iletişime geçebilirsiniz.

