Bu makalede Windows 11 ayarlar uygulaması nasıl sıfırlanır anlatacağız. Ayarlar uygulaması çalışmıyorsa, Windows 11’de yarlar nasıl sıfırlanır üç yolunu burada bulabilirsiniz.
Windows 11’de, açılmaması veya sürekli olarak hata vermesi gibi sorun belirtileri gösterdiğinde ayarlar uygulamasını sıfırlamak mümkündür.
Yeni sistemde Ayarlar uygulaması, artıları ve eksileri ile Denetim Masası’nın yerini alan modern arabirimdir. Masaüstünün görünümünü ve sistem ayarlarını değiştirme dahil olmak üzere neredeyse her yönünü özelleştirmenize olanak tanır. Ancak, diğer tüm uygulamalarda olduğu gibi, ayarlar uygulaması da beklemedik bir zamanda çalışmaya bilir.
Windows 11 Ayarlar Uygulamasını Sıfırlama
Ayarlar uygulamasını kaldırmak söz konusu değil, Ancak PowerShell komutlarını kullanarak en yaygın sorunları çözmek için ayarları fabrika varsayılanlarına sıfırlamanın farklı yollarını kullanabilirsiniz.
Bu makale, Windows 11’de Ayarlar uygulamasını sıfırlama adımlarını size öğretecektir.
Ayarlar uygulamasını Windows 11’de sıfırlamak için aşağıdaki adımları takip edebilirsiniz:
- Önce, Başlat’ı açın.
- Sonra, Ayarlar öğesini arayın, en üstteki sonucu sağ tıklayın ve Uygulama Ayarları seçeneğini seçin.
- Ardından, Sıfırla butonuna tıklayın.
- Şimdi, Sıfırla butonuna tekrar tıklayın.
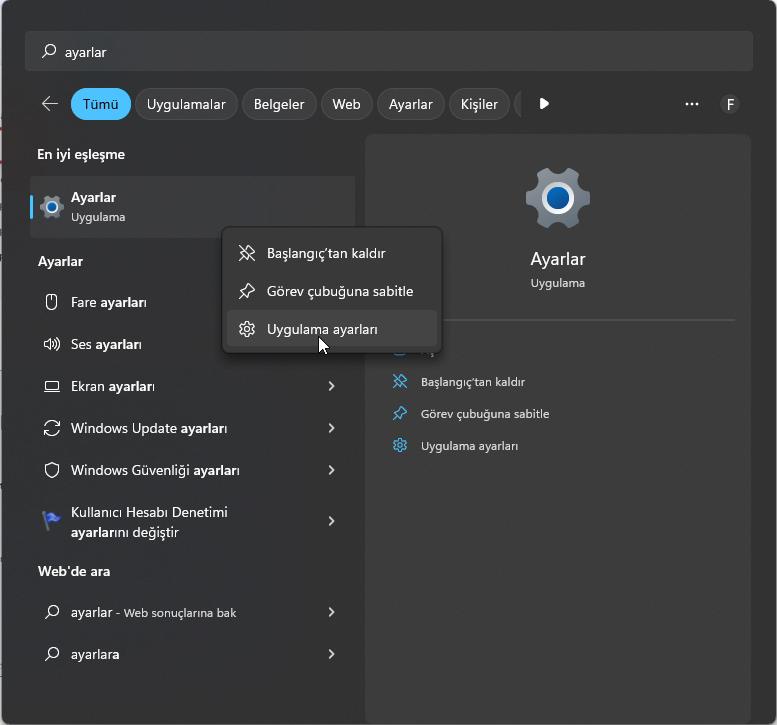
Adımları tamamladığınızda uygulama verileri tamamen siler. Uygulama fabrika varsayılan ayarlarıyla yükler. Bu işlemden sonra bilgisayarı yeniden başlatmak gerek.
PowerShell ile Ayarlar Nasıl Sıfırlanır
PowerShell ile Ayarlar uygulamasını sıfırlamak için aşağıdaki adımları kullanın:
- Önce Başlat’ı açın.
- Sonra PowerShell’i arayın, en üstteki sonuca sağ tıklayın ve Yönetici olarak çalıştır seçeneğini seçin.
- Adından, ayarlar uygulamasını sıfırlamak için aşağıdaki komutu yazın ve Enter tuşuna basın: Get-AppxPackage *Windows.ImmersiveControlPanel* | Reset-AppxPackage
Adımlar tamamladıktan sonra uygulama yeniden yü. Windows 11’deki varsayılan ayarlarına sıfırlanacaktır.
Tüm uygulamaları ve Ayarlar uygulamasını sıfırlayın
Ayarlar uygulaması dahil tüm yerleşik uygulamaları yeniden yüklemek için. Tüm uygulamaları kapatın ve aşağıdaki adımları uygulayın:
- Önce Başlat’ı açın.
- Sonra PowerShell’i arayın , en üstteki sonuca sağ tıklayın ve Yönetici olarak çalıştır seçeneğini belirleyin.
- Ardından, Ayarlar uygulaması dahil tüm uygulamaları sıfırlamak için aşağıdaki komutu yazın ve Enter tuşuna basın: Get-AppXPackage | Foreach {Add-AppxPackage -DisableDevelopmentMode -Register “$($_.InstallLocation)\AppXManifest.xml”}
- Şimdi, bilgisayarı yeniden başlatın.
İlgili: Windows 11’de parola sıfırlama diski oluşturma
Adımları tamamladığınızda, Ayarlar da dahil tüm varsayılan uygulamalar yeniden yükler. Bu uygulamaların tümü ile ilgili yaşadığınız sorunu çözecek.
Bu son komut tüm yerleşik uygulamaları yeniden yükleyeceğinden. Son çözümü yalnızca son çare olarak kullanmak iyi bir fikir.
Artık Windows 11 ayarlar uygulaması nasıl sıfırlanır biliyorsunuz. Bunun dışında yapa bileceğiniz son işlem sıfırlamadır. Bu işlem sırasında, Ayarlar uygulamasındaki tüm ayarlar ve önemli veriler silinecektir. Bu nedenle, Ayarlar uygulamasını sıfırlamadan önce bilgisayarınızdaki önemli verilerin yedeklerini almayı unutmayın. Sıfırlama işlemini tamamladıktan sonra, bilgisayarınızın yeniden kurulumunu yapmanız gerekecektir.