Windows 11 Araçları için kısayollar ayarlamak, gitmek istediğiniz yere ulaşmanın hızlı ve kolay bir yoludur. Bunları nasıl kuracağınız aşağıda açıklanmıştır.
Windows 11, Yönetimsel Araçlar klasörünün yerini alan bir Windows Araçları klasörü içerir. Windows Araçları, 32 farklı yerleşik yardımcı programı içeren bir Denetim Masası klasörüdür (uygulama). Görev Yöneticisi, Disk Temizleme, Komut İstemi, PowerShell, Kayıt Defteri Düzenleyicisi, Çalıştır, Karakter Haritası ve daha fazlasını buradan açabilirsiniz.
Windows Araçlarına Denetim Masası’ndan erişebilirsiniz. Ancak, bir Windows Araçları kısayolu ayarlamak, ihtiyacınız olduğunda bu klasörün tüm yardımcı programlarına daha doğrudan erişmenizi sağlar. Windows 11’de Windows Tools klasörü için bir masaüstü, bağlam menüsü, klavye, Gezgin veya görev çubuğu kısayolunu nasıl kurabileceğiniz aşağıda açıklanmıştır.
Masaüstü Kısayolu Nasıl Kurulur?
Masaüstü, birçok kullanıcının Windows’ta kısayol eklediği yerdir. Ayrıca Windows Tools klasörüne oradan erişmek çok kolay olacaktır. Böylece bunun gibi Kısayol Oluştur ile Windows Araçlarını masaüstüne ekleyebilirsiniz.
- Yeni’yi seçmek için masaüstünüzde boş bir alana sağ tıklayın.
- Yeni alt menüsünde Kısayol’u seçin.
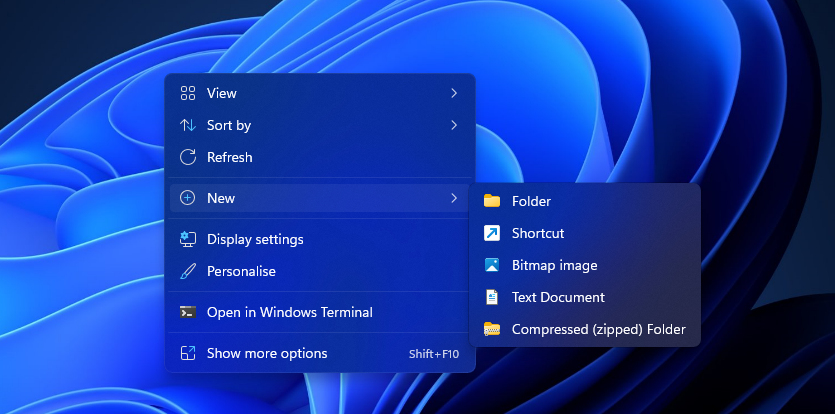
- Öğe konumu kutusuna explorer.exe shell:::{D20EA4E1-3957-11d2-A40B-0C5020524153} yazın ve İleri butonuna tıklayın.
- Kısayol adı kutusuna Windows Araçlarını girin.
- Kısayolu eklemek için Bitir’e tıklayın.
- Klasörünü açmak için Windows Araçları kısayoluna çift tıklayın
Kısayol Tuşu Nasıl Kurulur?
Windows Araçları için bir klavye kısayolu oluşturabilirsiniz. Çünkü bu klasörün tüm yardımcı programlarını parmaklarınızın ucuna getirir. Bu yüzden bir Windows Araçları masaüstü kısayolu ayarlamak, o klasör için bir kısayol tuşu oluşturmanın ilk adımıdır. Oradan da masaüstü kısayoluna aşağıdaki gibi bir kısayol tuşu atayabilirsiniz.
- Bir Windows Araçları masaüstü kısayoluna sağ tıklayın ve Özellikler öğesini seçin.
- Kısayol tuşu kutusunu tıklayın .
- Bir Ctrl + Alt + W kısayol tuşu oluşturmak için W‘ye basın.
- Önce Uygula (Apply) butonuna ve ardından Tamam (OK) butonuna tıklayın.
Bu kısayol tuşu, Windows Araçları masaüstü kısayoluna bağlıdır. Eğer Masaüstü kısayolu eklemeden bu klasör için bir kısayol tuşu ayarlamak istiyorsanız, o zaman üçüncü taraf yazılımı yüklemeniz gerekir. WinHotKey gibi yazılımlar, herhangi bir masaüstü kısayolu olmadan özel kısayol tuşları ayarlamanıza olanak tanır.
Windows Araçlarını Görev Çubuğuna ve Başlat Menüsüne Sabitleme
Görev çubuğu ve Başlat menüsü, Windows 11’de Windows Araçları kısayolları ekleyebileceğiniz diğer iki yerdir. Windows Araçları klasörünü Başlat menüsünün uygulama listesinden zaten açabilirsiniz. Ancak, bu klasörü sabitlemek onu menünün önüne ekleyecektir. Windows Araçlarını Başlat menüsüne ve görev çubuğuna sabitlemeyi bu şekilde seçebilirsiniz.
- Görev çubuğunu başlat düğmesini tıklayın .
- Başlat menüsünün arama kutusuna Windows Araçları’nı girin .
- Windows Araçları’na sağ tıklayın ve Başlat menüsüne bir kısayol eklemek için Başlat’a Sabitle’yi seçin .
- Alternatif olarak, bir kısayol oluşturmak için Görev çubuğuna sabitle’yi seçin.
Bağlam Menüsüne Windows Araçları Kısayolu Nasıl Eklenir?
Bağlam menüsü, eğer masaüstünüzde çok fazla kısayol eklemek istemiyorsanız, burası kısayol eklemek için iyi bir alternatif yerdir. Tüm masaüstü bağlam menüsü kısayolları kullanım dışı, ancak doğrudan erişilebilir. Windows 11, sağ tıklama menüsüne kısayol eklemek için yerleşik seçeneklere sahip değildir. Ancak, yine de ücretsiz Winaero Tweaker yazılımıyla oraya bir Windows Araçları seçeneği ekleyebilirsiniz.
- Winaero Tweaker ana sayfasını açın .
- Bu sayfayı aşağı kaydırın ve Winaero Tweaker’ı İndir’i seçin .
- Görev çubuğundaki klasör simgesine tıklayarak Dosya Gezgini’ni başlatın.
- Winaero Tweaker için sıkıştırılmış ZIP arşivini indirdiğiniz klasörü açın.
- Winaero’nun ZIP’sine çift tıklayın ve Tümünü ayıkla’ya tıklayın .
- Farklı bir çıkarma yolu seçmek için Gözat düğmesini tıklayın.
- Tamamlandığında ayıklanan dosyaları göster seçeneğini seçin ve Çıkart düğmesini tıklayın.
- Ayıklanan klasöründe WinaeroTweaker-1.33.0.0-setup’a çift tıklayın.
- İleri düğmelerini tıklayın ve Normal Modu seçin ve kurulum sihirbazındaki sözleşme seçeneklerini kabul ediyorum .
- Winaero Tweaker klasörü için alternatif bir yol seçmek için Gözat düğmesine basın
- İleri’yi tıklatmaya devam edin ve ardından Yükle seçeneğini seçin.
- Yazılımı başlatmak için masaüstünüzdeki Winaero Tweaker kısayoluna çift tıklayın.
- Winaero Tweaker’da Bağlam Menüsü’ne tıklayın .
- Winaero Tweaker’ın solundaki Windows Araçları’nı seçin.
- Bu ayarı seçmek için Windows Araçlarını masaüstü bağlam menüsüne ekle’yi tıklayın .
Bağlam menüsündeki Windows Araçları kısayoluna bakın. Eğer Klasik menüyü görüntülemek istiyorsanız Windows 11 masaüstüne sağ tıklayın ve Daha fazla seçenek göster’i seçin. Bu klasörü açmak için Windows Araçları seçeneğini seçin. Başlatmak için oradan bir yardımcı program seçin.
Dosya Gezgini’ne Windows Araçları Kısayolu Nasıl Eklenir?
Windows Araçları bir klasör olduğundan, bunun için Dosya Gezgini’nde bir kısayol ayarlamak iyi bir fikirdir. Dosya Gezgini’nin “Bu Bilgisayar” bölümü, kısayollar için ideal bir yerdir. Explorer, buraya kısayol eklemek için herhangi bir seçenek içermez, ancak yine de bazı kayıt defteri düzenlemeleriyle bunu yapabilirsiniz. Bunun için tek yapmanız gereken, bunun gibi Windows Tools’un CLSID koduyla kayıt defterine yeni bir anahtar eklemek.
- Arama aracını görüntülemek için büyüteç görev çubuğu düğmesine basın.
- Kayıt Defteri Düzenleyicisini bulmak için arama kutusuna regedit yazın .
- Kayıt Defteri Düzenleyicisi arama sonucu için Yönetici olarak çalıştır’ı seçin .
- Bu anahtarı Kayıt Defteri Düzenleyicisi’nde açın: Computer\HKEY_LOCAL_MACHINE\SOFTWARE\Microsoft\Windows\CurrentVersion\Explorer\MyComputer\NameSpace . Bu konumu kopyalayıp Ctrl + C ve Ctrl + V klavye kısayollarını kullanarak Kayıt Defteri Düzenleyicisi’nin adres çubuğuna yapıştırabilirsiniz.
- Sol gezinme bölmesindeki NameSpace tuşuna sağ tıklayın ve Yeni öğesini seçin .
6.Bir tane eklemek için Anahtar’ı seçin .
7.Yeni anahtarın adı için {D20EA4E1-3957-11d2-A40B-0C5020524153} girin . Bu CLSID kodunu kopyalayıp yapıştırmak daha kolay olabilir.
8.Kapatmak için Kayıt Defteri Düzenleyicisi’nin X düğmesini tıklayın.
9.Masaüstünüzü veya dizüstü bilgisayarınızı yeniden başlatın.
İşte bu kadar, şimdi Dosya Gezgini’nde yeni Windows Araçları kısayolunu deneyebilirsiniz. Explorer’ın penceresini açın ve gezinme çubuğunda Bu PC’yi seçin. Oradaki Aygıtlar ve sürücüler bölümünde bir Windows Araçları kısayolu göreceksiniz . Bu klasördeki yardımcı programları görüntülemek için Windows Araçları’na çift tıklayın .
Bu kısayolu Hızlı erişime de ekleyebilirsiniz. Bu PC’de Windows Araçları’na sağ tıklayın ve Hızlı erişime sabitle öğesini seçin . Ardından, Explorer’ın sol gezinme bölmesindeki Hızlı erişim’deki klasörünü seçerek Windows Araçlarını açabilirsiniz.
Kısayolları Ayarlamak Windows 11 Araçları Daha Erişilebilir Hale Getirecek
Windows Araçları için kısayollar oluşturmanın birkaç yolu vardır. Windows Araçlarından birçok kullanışlı sistem yardımcı programını başlatabileceğiniz için, kısayol oluşturmak için çok kullanışlı bir klasördür.