Eğer Windows 11’de ağ bağlantısı mevcut değil hatası sizi rahatsız ediyorsa, bu yazı size yardımcı olabilir.
Günümüzün hızla dijitalleşen dünyasında, ağ bağlantılarının sorunsuz bir şekilde çalışması büyük önem taşır. Ancak bazen istenmeyen durumlarla karşılaşabiliriz. Windows işletim sistemleri kullanıcılarının karşılaştığı sıkıntılardan biri de ağ bağlantısı mevcut değil hatasıdır. Bu sorun, ağ sürücülerini kesmeye çalıştığınızda karşınıza çıkan bir engeldir. Neyse ki, bu yazıda bu sorunun nedenleri ve çözüm yolları hakkında detaylı bilgi bulabilirsiniz. Sorununuzun çözümüne bir adım daha yakınsınız.

Ağ bağlantısı sorunlarının çoğu karmaşık gibi görünse de, aslında basit adımlarla çözüme kavuşturulabilir. İster iş amaçlı dosyaları paylaşıyor olun, isterse ev ağınızdaki cihazları yönetiyor olun, bu rehber sizi “Bu Ağ Bağlantısı Mevcut Değil” hatasıyla başa çıkma konusunda adım adım yönlendirecektir. Artık bu sorunun neyden kaynaklandığını anlamak ve çözüm yolunu bulmak çok daha kolay. Haydi, ağ bağlantısı sorunlarını geride bırakarak daha verimli bir deneyim yaşamaya birlikte adım atalım.
İçindekiler
Ağ Bağlantısı Mevcut Değil Hatasının Nedenleri
b hatası, genellikle haritalanmış veya ağ sürücüsünde bir hata veya sürücü/kaynak kullanılamıyorsa ortaya çıkar. Ancak, bu hatanın neden olabileceği birkaç başka neden de bulunmaktadır. Bunlardan bazıları:
- Ağ sürücüsüne bağlantı kurma hatası
- Ağ sürücüsü eşleme hataları
- Kayıt Defteri Düzenleyicisi içinde hatalar
- Ağ adaptörü hataları
- Son Windows güncellemeleri
- Güvenlik yazılımının müdahalesi
Ağ Bağlantısı Mevcut Değil Hatasının Çözümü
Windows 11/10’da “Bu ağ bağlantısı mevcut değil” hatasını çözmek için bilgisayarınızı ve yönlendiricinizi yeniden başlatmayı deneyin. Eğer bu yardımcı olmazsa, aşağıdaki önerileri takip edebilirsiniz:
Sürücü Harfinin Başka Bir Yerel Sürücü Tarafından Kullanılıp Kullanılmadığını Kontrol Edin
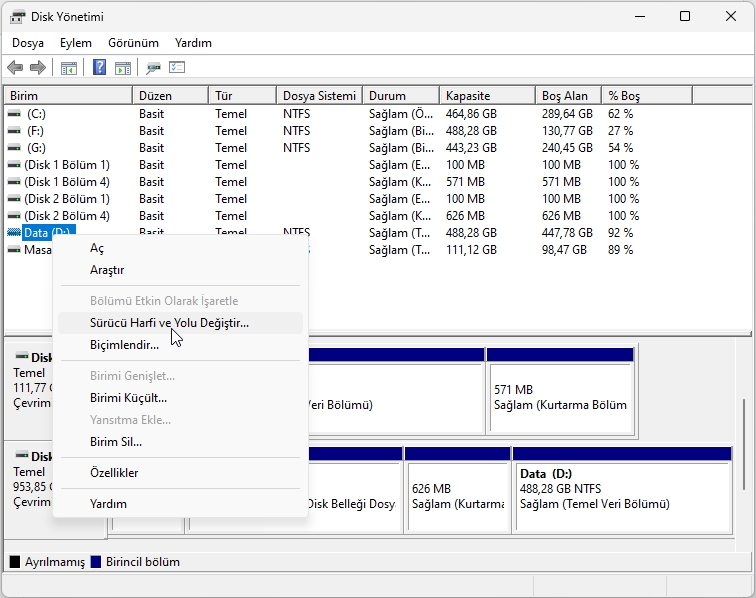
Windows 11 Ağ Bağlantısı Mevcut Değil Hatası
İlk olarak, sürücü harfinin başka bir yerel sürücü tarafından kullanılıp kullanılmadığını kontrol edin. Bu durum, ağ bağlantısı mevcut değil hatasına neden olabilir. İşte nasıl yapacağınız:
- Windows tuşu + R tuşlarına basarak Çalıştır iletişim kutusunu açın.
- diskmgmt.msc yazın ve Enter tuşuna basın.
- Disk Yönetimi sekmesi açıldığında, yerel disklerinize atanmış olan sürücü harflerini kontrol edin. Hiçbir sürücünün harfinin haritalanmış ağ sürücüsü ile aynı olmadığından emin olun.
- Eğer sürücü harfi aynı değilse, bu iyi bir durumdur. Ancak aynı ise, yerel sürücünün sürücü harfinin üzerine sağ tıklayın, “Sürücü Harfini ve Yollarını Değiştir > Değiştir” seçeneğini seçin.
- Açılan pencereden farklı bir sürücü harfi seçin, Tamam’a ve ardından Evet‘e tıklayın.
- Cihazınızı yeniden başlatın ve hatanın düzelip düzelmediğini kontrol edin.
Kayıt Defteri Düzenleyicisinde Değişiklikler Yapın
Kayıt Defteri Düzenleyicisi’nde MountPoints2 ve haritalanmış ağ sürücüsü anahtarını silerek ağ bağlantısı mevcut değil hatasını düzeltebilirsiniz. İşte nasıl yapacağınız:
Windows 11 Ağ Bağlantısı Mevcut Değil Hatası
- Başlat‘a tıklayın, regedit yazın ve Enter tuşuna basın.
- Kayıt Defteri Düzenleyicisi açıldığında, aşağıdaki yola gidin:
HKEY_CURRENT_USER\SOFTWARE\Microsoft\Windows\CurrentVersion\Explorer\MountPoints2 - MountPoints2 üzerine sağ tıklayın ve Sil‘i seçin.
- Şimdi aşağıdaki yola gidin:
HKEY_CURRENT_USER\Network - Ağ anahtarına tıklayın ve haritalanmış ağ sürücüsünün harfle adlandırılmış diğer anahtarlarını silin.
- Bilgisayarınızı yeniden başlatın ve hatanın düzelip düzelmediğini kontrol edin.
Önbelleğe Alınmış Kimlik Bilgilerini Devre Dışı Bırakın
Önbelleğe alınmış kimlik bilgileri ağ sürücüsüyle ilgili sorunlara neden olabilir. Bu önbelleği devre dışı bırakmak, ağ bağlantısı mevcut değil hatasını çözebilir. İşte nasıl yapacağınız:
Windows 11 Ağ Bağlantısı Mevcut Değil Hatası
- Windows tuşu + R tuşlarına basarak Çalıştır iletişim kutusunu açın.
- control keymgr.dll yazın ve Enter tuşuna basın.
- Saklanan Kullanıcı Adları ve Parolalar penceresinde ağ sürücüsü ile ilgili girişleri kaldırın.
Güvenlik Duvarını ve Güvenlik Yazılımlarını Devre Dışı Bırakın
Güvenlik duvarı ve güvenlik yazılımının kesintileri, ağ bağlantısı mevcut değil hatasının nedeni olabilir. Geçici olarak Windows Defender Güvenlik Duvarı ve üçüncü taraf güvenlik yazılımını devre dışı bırakın ve hatanın düzelip düzelmediğini kontrol edin.
Ağ Sürücüsünü Zorla Kesmeyi Deneyin
Son olarak, hiçbiri bu önerilerden yardımcı olmazsa, ağ sürücüsünü kesmeyi ve daha sonra tekrar bağlamayı düşünebilirsiniz. İşte nasıl yapacağınız:
- Yönetici olarak Komut İstemi‘ni açın.
- Aşağıdaki komutu yazın ve Enter tuşuna basın. Bu, tüm etkin ağ bağlantılarını listeleyecektir.
net use - Kesmek istediğiniz ağ sürücüsünü tanımlayın ve aşağıdaki komutu çalıştırın. X’i sürücü harfiyle değiştirin.
net use X: /delete /force - Bilgisayarınızı yeniden başlatın ve değişikliklerin etkili olup olmadığını kontrol edin.
Mevcut olmayan bir haritalanmış ağ sürücüsünü kaldırmak için, Komut İstemi’ni yönetici olarak açın. Ardından, bu komutları sırayla çalıştırarak sistemden mevcut olmayan haritalanmış sürücüyü kaldırabilirsiniz: “net use” ve ardından “net use X: /delete /force“.
İlgili: Windows 11 Ağdaki Diğer Bilgisayarları Bulmak
Umarız bu önerilerden biri ağ bağlantısı mevcut değil hatası ile ilgili size yardımcı olur. Eğer haritayı kaldırmak istediğinizde sorun yaşarsanız, Dosya Gezgini’nin içeriğini yenilemediği durumlar olabilir. Bu durumu düzeltmek için F5 tuşuna basarak sayfayı yenileyebilir ve dizini güncelleyebilirsiniz. Unutmayın ki her adımı dikkatli bir şekilde takip etmek önemlidir ve eğer hala sorun devam ediyorsa, daha fazla yardım için uzman birine danışmayı düşünmelisiniz.

