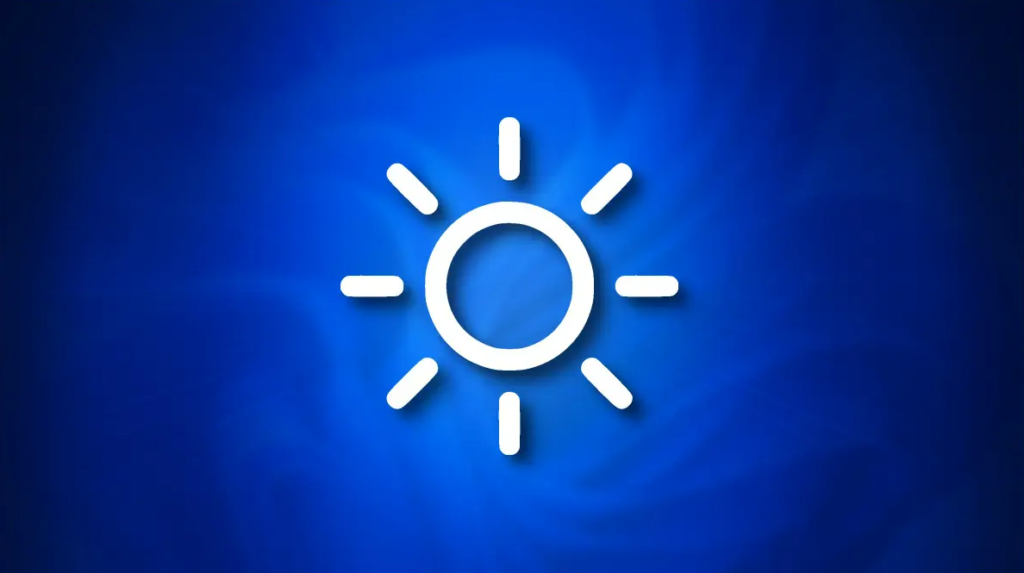Bugün, Windows 11 Adaptive Parlaklık Ayarı hakkında bilgi vereceğiz. Adaptive Parlaklık ayarı bir çok kullanıcı için önemli bir özelliktir. Bu özellik sayesinde bilgisayarınızın ekranını kullanma modeliniz değişecektir. Ayrıca bu özellik hem kendi sağlığımıza hem de cihaz sağlımıza olumlu etkide bulunacak. Bunlardan en önemlisi göz sağlığınız ve cihazınızın pil sağlığıdır.
Adaptive parlaklık ayarı Windows güç tasarrufu sağlarken ve pil ömrünü uzatırken optimum parlaklık ve kontrast seviyeleri sağlar. Özellikle en iyi görüntüleme deneyimi için parlaklık seviyelerini ayarlamak için manuel bir seçenek de vardır. Windows Adative Parlaklık ayarları, tüm aydınlatma koşullarında kullanışlıdır.

İçindekiler
Adaptive Parlaklık Ayarı Nedir
Adaptive parlaklık ayarı her uygulamada Windows’un tercihine göre değişir. Bu tercih bir video parlak iken, bir makale metninde daha kısık ve keskin olabilir. Bu ayar tamamen Windows’un gözümüze göre uyarlaması ile oluşur. Ayrıca Adaptive parlaklık ayarı yeni nesil tüm cihazlarda artık yaygın bir hale gelmiştir. Bunlara örnek olarak, akıllı telefonlar ve televizyonlar en ön sıradadır. Adaptive Parlaklık ayarının mucidi Samsung’dur. Samsung bildiğiniz gibi ekran teknolojilerine ilham kaynağı olan bir firmadır. Samsung bu özelliğe yeni bir bakış açısı getirdi. Bildiğiniz gibi sürekli aynı ışık ve renklere bakmak gözlerimizde oldukça kötü etki bırakıyor. Ayrıca bu etki dikkat düzeyimizi ve farkındalık duygularımızı da olumsuz yönde etkiliyor. Bu nedenle Adaptive Parlaklık ayarını kullanmaya özen göstermeliyiz.
Adaptive Parlaklık Ayarı Nasıl Etkinleştirilir
Adaptive Parlaklık ayarını açmak oldukça kolaydır. Öncelikle bilgisayarımızdan Ayarlar menüsüne giriş yapalım. Ayarlar menüsüne giriş yaptıktan sonra, Sistem menüsüne giriş yapalım. Sistem menüsü üzeriden, Monitör sekmesine tıklayalım.Bu menüde ekran ayarlarınızı görebilirsiniz. Ekran ayarları kısmının en başında parlaklık ayarları bulunmaktadır. Parlaklık sekmesinin alt sekmesini açalım. Açtıktan hemen sonra, görselde işaretli alanı seçelim. Bu işlemlerin ardından pil değerlerinizde olumlu bir artış olacaktır. Özellikle Windows 11’in bu özelliği, günlük kullanımda ki gereksiz pil kullanımının önüne geçecektir.
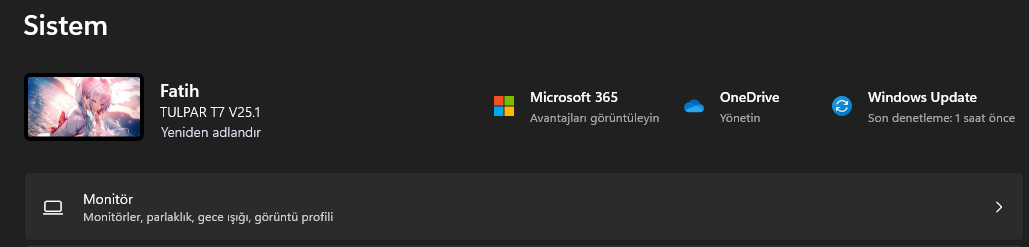
İşlemin son adımı olarak bilgisayarınızı yeniden başlatmanızı öneririz. Ayrıca ekran ayarları hakkında daha fazla bilgiye ulaşmak için bizleri takip edebilirsiniz.