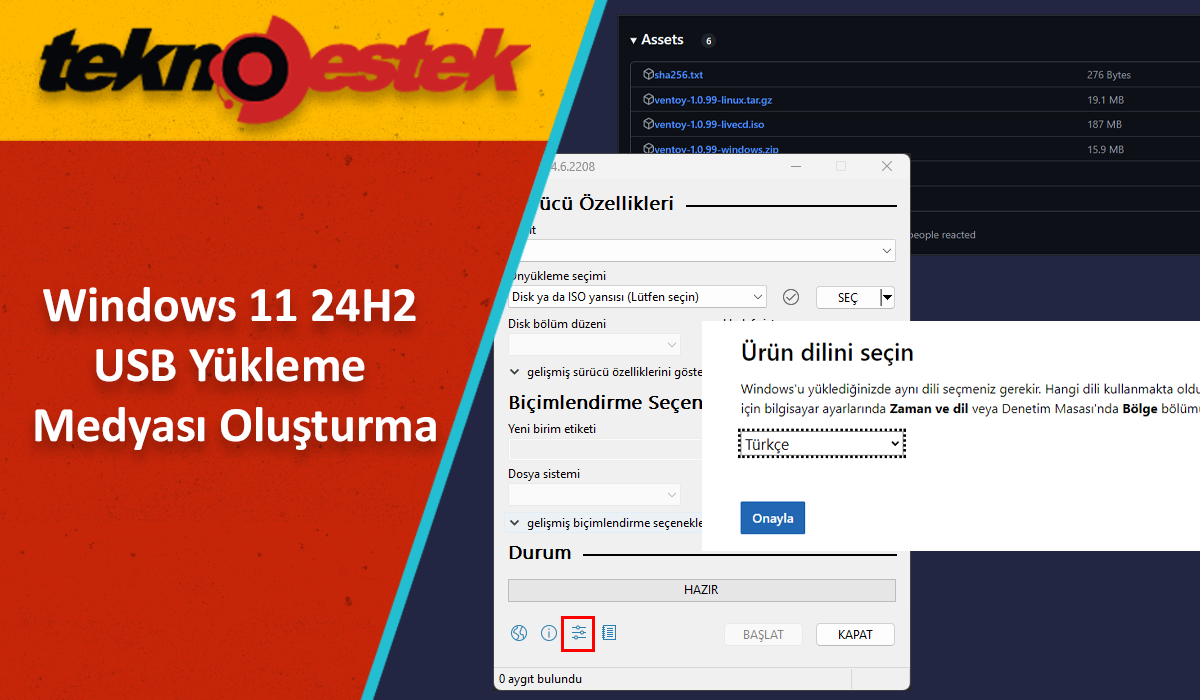Windows 11 24H2 USB Yükleme, temiz bir kurulum yapmak veya herhangi bir cihazda sorunsuz bir şekilde Windows 11 24H2’yi başlatmak için en hızlı ve pratik çözümdür.
Windows 11 24H2 (2024 Güncellemesi) sürümünü donanım gereksinimlerini karşılayan bir bilgisayara kurmak istiyorsanız, önyüklenebilir bir USB medyası oluşturmanız gerekecek. Bu rehberde, bu işlemi tamamlamak için kullanabileceğiniz farklı yöntemleri ayrıntılı olarak açıklayacağım. Windows 11’in yeni bir sürümüne yükseltmenin birden fazla yolu bulunsa da, cihazınızı USB önyüklenebilir medya ile başlatmanın sorunları çözmek ve temiz bir kurulum yapmak için en iyi yöntem olduğunu düşünüyorum. Ayrıca, boş bir sabit diske Windows 11 24H2 yüklemek için bu yöntem gereklidir.

Yeni bir Windows 11 24H2 yükleme işlemi gerçekleştirmek için önyüklenebilir bir USB flash sürücü oluşturmanız gerekiyorsa, resmi bir araç olan Media Creation Tool’u kullanabilirsiniz. Ancak, Rufus ve Ventoy gibi üçüncü parti araçlar da kullanılabilir. Hatta Komut İstemi’ni kullanarak manuel olarak çevrimdışı yükleme medyası oluşturabilirsiniz.
Bu rehberde, Windows 11 24H2 yükleme için bir yerinde veya temiz kurulum yapmak amacıyla USB önyüklenebilir medya oluşturmanın birden fazla yolunu öğreneceksiniz. Herhangi bir USB flash sürücüyü kullanabilirsiniz, ancak en az 8 GB alana sahip olması gerektiğini unutmayın. Ayrıca, bu işlemin flash sürücünüzü formatlayacağını ve içindeki verilerin silineceğini unutmayın, bu yüzden önemli dosyalarınızı yedeklemeyi ihmal etmeyin.
İçindekiler
Rufus Kullanarak Windows 11 24H2 USB Yükleme Medyası Oluşturma
Rufus kullanarak Windows 11 24H2 yüklemek için önyüklenebilir bir USB oluşturmak için aşağıdaki adımları izleyin:
- Rufus’un resmi web sitesini açın.
- Download bölümünde yer alan en son sürümü indirin.
- Rufus çalıştırılabilir dosyasına çift tıklayın ve aracı başlatın.
- Sayfanın altındaki Ayarlar butonuna (sol taraftan üçüncü) tıklayın.
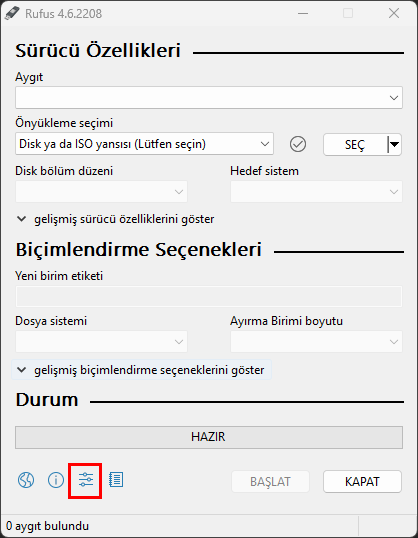
- Check for updates ayarını Daily olarak seçin ve kapatın.
- Rufus’u yeniden açın.
- USB flash sürücüyü Aygıt bölümünden seçin (isteğe bağlı).
- Önyükleme Seçimi kısmında Disk ya da ISO yansısı” seçeneğini belirleyin.
- Aşağı oka tıklayın ve İndir seçeneğini seçin.
- Windows 11 seçeneğini belirleyin ve Devam butonuna basın.
- 24H2 sürümünü seçin ve indirme işlemine devam edin.
- Windows 11 Home/Pro/Edu seçeneğini seçin ve devam edin.
- Kurulum dilini seçin.
- x64 mimarisini seçin ve Download butonuna tıklayın.
- Windows 11 24H2 ISO dosyasını kaydedeceğiniz yeri belirleyin.
- Standard Windows 11 Installation seçeneğini seçin ve işlemi başlatın.
- (İsteğe bağlı) İndirme işleminden sonra varsayılan ayarlarla devam edin.
- (İsteğe bağlı) Birim etiketi ayarı altında sürücü için bir ad belirtin (örneğin, Windows 11 24H2 Kurulumu).
- Başlat butonuna tıklayın.
- Değişiklik yapmadan bir kurulum medyası oluşturmak için Windows Kullanıcı Deneyimi sayfasındaki tüm seçenekleri temizleyin.
- Tamam butonuna tıklayın.
Bu adımları tamamladıktan sonra Rufus, Windows 11 24H2 yükleme medyasını oluşturacaktır.
Ventoy Kullanarak Windows 11 24H2 USB Yükleme Medyası Oluşturma
Ventoy kullanarak Windows 11 24H2 yükleme medyası oluşturmak için şu adımları takip edin:
- Ventoy’un GitHub sayfasını açın.
- Assets bölümündeki ventoy-x.x.xx-windows.zip dosyasını indirin.
- İndirilen zip dosyasını çıkarın ve Ventoy2Disk.exe dosyasını çalıştırarak kurulumu başlatın.
- USB flash sürücünüzü seçin ve Install butonuna tıklayın.
- Ventoy kurulumunu tamamladıktan sonra Windows 11 24H2 ISO dosyasını sürücüye kopyalayın.
Bu adımları tamamladıktan sonra, bilgisayarınızı Ventoy ile başlatabilir ve Windows 11 24H2 ISO dosyasını seçerek kuruluma devam edebilirsiniz.
Komut İstemi Kullanarak Windows 11 24H2 USB Yükleme Medyası Oluşturma
Komut İstemi kullanarak Windows 11 24H2 USB yükleme medyası oluşturmak için şu adımları izleyin:
- Microsoft Destek web sitesinden Windows 11 ISO dosyasını indirin.
Windows 11 24H2 USB Yükleme Medyası Oluşturma
d
- Komut İstemi’ni yönetici olarak çalıştırın ve şu komutları sırasıyla girin:
diskpartlist diskselect disk X(X, USB sürücünüzün numarası olmalıdır)cleancreate partition primaryselect partition 1format fs=ntfs quickassign letter=Xexit
- Windows 11 24H2 ISO dosyasını monte edin ve dosyaları USB sürücünüze kopyalayın.
Bu adımların ardından, Windows 11 24H2 yükleme işlemi için hazır bir önyüklenebilir USB sürücünüz olacaktır.
Media Creation Tool Kullanarak Windows 11 24H2 USB Yükleme Medyası Oluşturma
Media Creation Tool ile Windows 11 24H2 yükleme medyası oluşturmak için şu adımları izleyin:
- Microsoft Destek web sitesine gidin.
- Windows 11 yükleme medyası oluştur bölümünden aracı indirin.
- Aracı çalıştırın ve USB flash sürücü seçeneğini belirleyin.
- USB sürücünüzü seçin ve yükleme işlemini başlatın.
Bu adımları tamamladıktan sonra bilgisayarınızı USB’den başlatarak Windows 11 24H2 yükleme işlemini gerçekleştirebilirsiniz.
Eğer USB üzerinden kurulum yapmak istemiyorsanız ve Windows 11 24H2 güncellemesini beklemek istemiyorsanız Windows 11 24H2 Güncellemesini Beklemeden Yükleme işlemini nasıl yapabileceğinizi tüm detaylarıyla açıkladık.
Windows 11 24H2 USB yükleme işlemi için önyüklenebilir bir USB oluşturmak, yeni bir sürüm yüklerken en güvenilir yöntemlerden biridir. Rufus, Ventoy, Komut İstemi veya Media Creation Tool gibi araçlarla bu işlemi kolayca gerçekleştirebilirsiniz. Özellikle temiz bir kurulum yapmak isteyenler için bu adımlar, en yeni özelliklerle Windows 11 24H2‘yi sorunsuz bir şekilde yüklemeyi sağlar.