Windows 11 başlangıç programları nasıl devre dışı bırakılır makalemizi aşağıda ki adımlar ile inceleyebilirsiniz.
Bilgisayarınızı başlattığınızda Windows belirli programları otomatik olarak başlatır. Başlangıçta başlatılacak şekilde ayarlanmış çok sayıda uygulamanız varsa, bilgisayarınız yavaş çalışmaya mahkumdur. Ayrıca, çoğu program, başlangıçtan sonra otomatik olarak başlayacak şekilde kendilerini ayarlar.

Aynı şekilde, bir açılıştan sonra otomatik olarak başlayan programların listesi uzayabilir. Listede ne kadar çok program varsa, bilgisayarınız o kadar yavaş çalışır. Görev Yöneticisi ve Ayarlar kullanılarak başlatıldıktan sonra başlatılan uygulamalarla nasıl başa çıkacağınız aşağıda açıklanmıştır.
Windows 11 Başlangıç Programları Nasıl Devre Dışı Bırakılır
Ctrl + Shift + Esctuşlarına basarak veya Başlat Menüsü’ne sağ tıklayıp “Görev Yöneticisi”ni seçerek açabilirsiniz.
Üst menüden “Başlangıç” sekmesini seçin. (Eğer sekme görünmüyorsa, “Daha fazla ayrıntı”ya tıklayın.)
Başlangıçta çalışan uygulamaların listesini göreceksiniz. Devre dışı bırakmak istediğiniz programı seçin ve “Devre Dışı Bırak” düğmesine tıklayın.
Değişikliklerin etkili olması için bilgisayarınızı yeniden başlatabilirsiniz.
Görev Yöneticisi ile devre dışı bırakın
Windows 10‘un gelişinden bu yana, başlangıç uygulamalarını Görev Yöneticisi aracılığıyla yönetmek oldukça uygundur. Kullanıcılara bir uygulama listesi ve başlangıç davranışlarıyla ilgili ayrıntıları sağlar. İşlem, Windows 10 ve 11 için aynıdır.
1. Önce Başlat Menüsüne (veya Windows 10’da Görev Çubuğuna) sağ tıklayın ve Görev Yöneticisi’ni açın.
2. Üst menüden Başlangıç sekmesine gidin (uygulamayı genişletmek için Daha fazla ayrıntıya tıklamanız gerekebilir).
3. Orada, yeni başlayanlarda başlatılabilecek uygulamaların bir listesini bulacaksınız. Uygulamaları başlangıç etkisine, durumuna ve adına göre sıralayabilirsiniz.
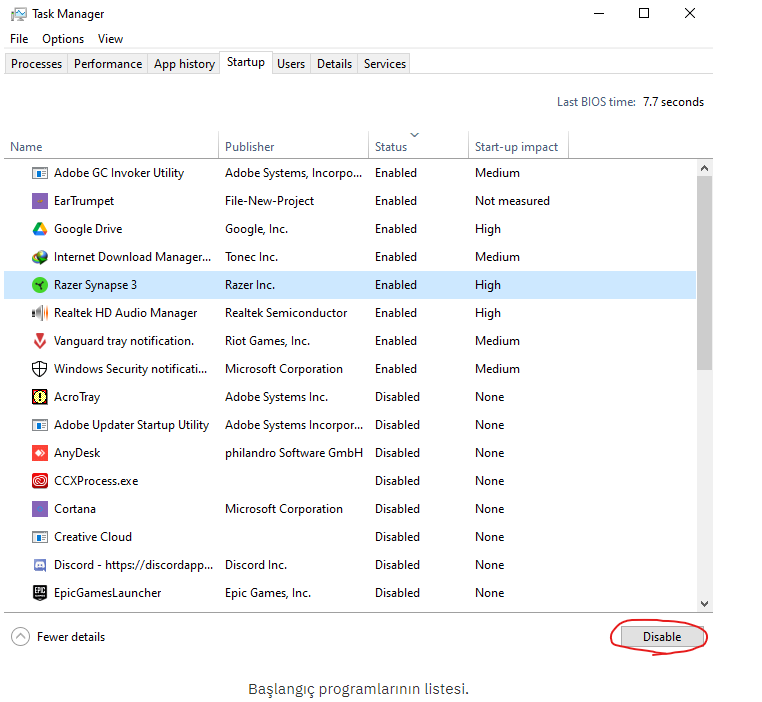
4. Devam etmek için devre dışı bırakmak istediğiniz programı seçin ve aşağıdaki Devre Dışı Bırak düğmesine tıklayın.
5. Son olarak, devre dışı bırakmak istediğiniz her uygulama için işlemi tekrarlayın ve Görev Yöneticisi’ni kapatın.
Bilgisayarınızı bir sonraki başlatışınızda, devre dışı bırakılan programlar başlangıçta otomatik olarak başlamaz.
Ayarlar aracılığıyla devre dışı bırak
Ayarlar uygulaması, beklediğinizden çok daha fazla özelliğe sahiptir. Aynı şekilde, Windows’taki Ayarlar uygulaması aracılığıyla başlangıç programlarını kolaylıkla devre dışı bırakabilirsiniz. Uygulama Windows 11’de değiştiğinden, her iki Windows sürümü için nasıl yapılacağı aşağıda açıklanmıştır.
Windows 10 Ayarlarında Başlangıç Programlarını Devre Dışı Bırakın
1. İlk olarak Başlat Menüsünden Ayarlar uygulamasını açın veya Windows tuşu + I klavye kısayolunu kullanın.
2. Ardından, “Uygulamalar” düğmesine tıklayın.
3. Sol kenar çubuğundan Başlangıç sekmesine gidin.
4. Ayrıca, açılışta başlayabilen uygulamaların bir listesi görünecektir. Bunları adlarına, durumlarına ve başlangıç etkilerine göre sıralayabilirsiniz.
Windows 11 Başlangıç Programları Nasıl Devre Dışı Bırakılır
5. Uygulamalar listesinden, başlangıçta devre dışı bırakmak istediğiniz uygulamayı kapatın.
6. Son olarak, devre dışı bırakmak istediğiniz her program için aynı işlemi tekrarlayın.
Sonuç olarak, devre dışı bırakılan programlar, bilgisayarınızı bir sonraki başlatışınızda bir başlatmadan sonra otomatik olarak başlamaz.
Windows 11 Ayarlarında Başlangıç Programlarını Devre Dışı Bırakmak
1. İlk olarak Başlat Menüsünden Ayarlar uygulamasını açın veya Windows tuşu + I klavye kısayolunu kullanın.
2. Sol kenar çubuğundan Uygulamalar > Başlangıç‘a gidin.
3. Ayrıca, açılışta başlayabilen uygulamaların bir listesi görünecektir. Bunları adlarına, durumlarına ve başlangıç etkilerine göre sıralayabilirsiniz.
4. Uygulamalar listesinden, başlangıçta devre dışı bırakmak istediğiniz uygulamayı kapatın.
5. Son olarak, devre dışı bırakmak istediğiniz her program için aynı işlemi tekrarlayın.
Sonuç olarak, devre dışı bırakılmış programlar, bilgisayarınızı bir sonraki başlatışınızda bir başlatmadan sonra otomatik olarak başlamaz.
Windows 11’de başlangıç programlarını devre dışı bırakmak, sistem performansını artırmanın yanı sıra donma sorunlarını önlemeye de yardımcı olabilir. Eğer bilgisayarınız açılışta yavaşlıyor veya takılmalar yaşıyorsanız, başlangıçta çalışan gereksiz uygulamaları kapatmak faydalı olabilir. Konuyla ilgili daha ayrıntılı bilgi almak için Windows 11 Gelişmiş Başlangıç Seçenekleri Nerede? makalesine göz atabilirsiniz. Orada, bu sorunu nasıl giderebileceğinize dair ek çözümler de bulabilirsiniz.
Otomatik Çalıştırmaları Kullanarak Başlangıç Programlarını Devre Dışı Bırakın
Autoruns, bir kullanıcıya tüm başlangıç öğeleri üzerinde kontrol verebilen ileri düzey kullanıcılar için bir uygulamadır. Aynı şekilde, tarayıcı uzantıları, zamanlanmış görevler, sürücüler, hizmetler ve daha fazlası gibi başlangıç uygulamalarından çok daha fazlasını kontrol edebilirsiniz. Bununla birlikte, kullanımı karmaşık görünebileceğinden, uygulama genel kullanıcılar için tasarlanmamıştır, ki öyledir.
Ardından, Autoruns zip dosyasını Microsoft’un web sitesinden indirebilirsiniz. Zip‘i ayıklayın ve “ Autoruns64.exe ” dosyasını çalıştırın. Uygulama, otomatik olarak çalışan görevlerin, hizmetlerin ve uygulamaların tam bir listesini sunar. Kullanıcı arayüzü ilk bakışta karmaşık görünse de oldukça kullanışlıdır.
Başlangıç programlarını devre dışı bırakmak, bilgisayarınızın açılış süresini hızlandırmanın yanı sıra genel sistem performansını da iyileştirir. Gereksiz uygulamaları kapatarak kaynak kullanımını optimize edebilir ve daha akıcı bir Windows deneyimi elde edebilirsiniz. Yapacağınız küçük değişikliklerle bilgisayarınızın daha verimli çalışmasını sağlayabilirsiniz.
20 Mayıs 2025 Güncellemesi: Bu içerik, doğruluğu sağlamak ve süreçteki değişiklikleri yansıtmak için güncellendi.

