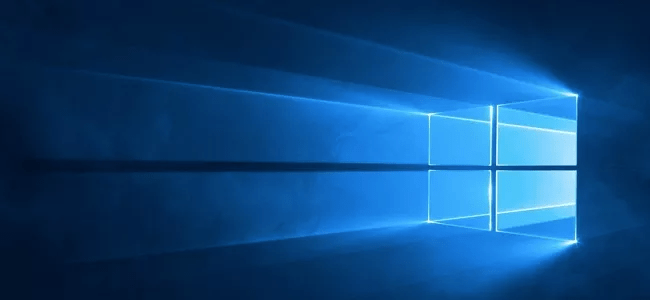Muhtemelen geçmişte, işinizin bir parçası ve gereği olmadıkça, Windows’un sürüm ve derleme numaraları ile ilgilenmediniz. Fakat bu bilgiler Windows 10 ile birlikte çok önemli olmaya başladı. Bu makalemizde, kullandığınız Windows 10’un sürüm ve derleme numaralarını (Version ve OS Build) nasıl bulabileceğinizi anlatacağız.
Tüm Windows serilerinin derleme numaraları vardır. Bu numaralar, önemli Windows güncellemelerini gösterir. Birçok kullanıcı genelde, kullandıkları Windows’un sürüm ismini bilir ve dikkate alır (Windows XP, Windows Vista, Windows 7, Windows 8, Windows 10 gibi). Biraz teknik bilgisi olan kullanıcılar servis paketi sürümlerini de bilir ve referans alır (örn: Windows 7 Service Pack 1 gibi).

Windows 10 ile birlikte işler biraz değişti. Microsoft, Windows 10’dan sonra yeni bir Windows sürümünün olmayacağını ve Windows serisinin sürekli olarak Windows 10 ile birlikte devam edeceğini belirtiyor. Microsoft ayrıca ‘Servis Paketleri (Service Packs)’ni de kaldırdı ve bunun yerine yılda 2 defa önemli sürüm güncellemesi yayınlamaya başladı. Windows’un belirli bir sürümünü referans almanız ve bilmeniz gerekiyorsa, bunun en kolay yolu Windows’un versiyon numarasına bakmaktır. Microsoft, Windows 10‘un her zaman güncel olmasını sağlamak için sürüm numarasını biraz gizli tutmuştur, fakat bu numarayı bulmak zor değildir.
Not: Sürüm numaraları dışında Window 10 Home, Windows 10 Professional, Windows 10 Enterprise gibi farklı özelliklere sahip Windows 10 edisyonları da vardır. Microsoft ayrıca Windows 10‘un hem 64-bit hem de 32-bit sürümlerini de sunuyor.
İçindekiler
‘Ayarlar (Settings)’ Uygulaması ile Windows 10’un Edisyon, Derleme Numarası ve Diğer Sistem Bilgilerini Bulma
Windows 10’un ‘Ayarlar (Settings)’ uygulaması, işletim sisteminin derleme, edisyon ve versiyon bilgilerini kullanıcı dostu (user-friendly) bir formda kolay anlaşılır bir şekilde sunuyor.
- ‘Ayarlar (Settings)’ uygulamasını açmak için ‘Başlat (Start)’ menüsüne tıklayın ve ardından dişli çark (⛭ ) simgesine tıklayın veya ‘Windows + I’ tuş kombinasyonuna aynı anda basın.
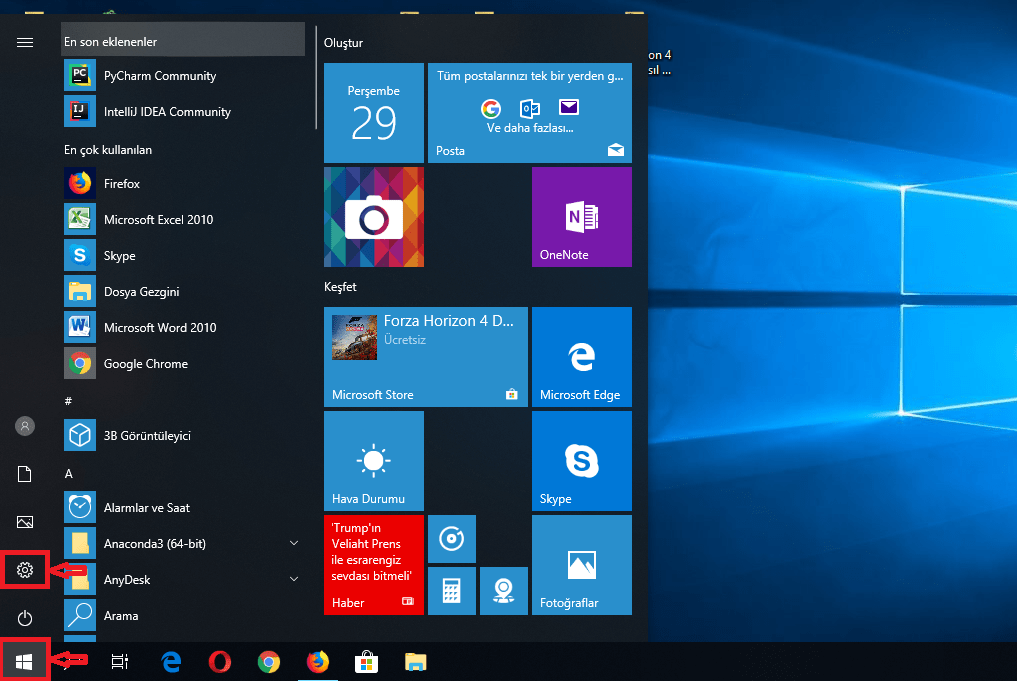
- Açılan ‘Ayarlar (Settings)’ penceresinde ‘Sistem (System)’ menüsüne tıklayın.
- Gelen pencerede sol taraftaki panelde bulunan menü listesinde en sondaki ‘Hakkında (About)’ seçeneğine tıkayın.
- Açılan sayfayı, sağdaki kaydırma çubuğu ile aşağı doğru sürüklediğinizde ‘Windows özellikleri (Windows properties)’ başlığı altında bilgisayarınızda yüklü Windows 10’a ait sistem bilgilerini bulabilirsiniz.
- Edisyon (Edition): Bu satır size Windows 10’un hangi edisyonunu (Home, Professional, Enterprise veya Education) kullandığınızı gösterir.
- Sürüm (Version): Sürüm (version) numarası size, kullandığınız Windows 10 sürümüyle ilgili en iyi bilgileri verir. Sürüm (vesion) numarası, en önemli sistem sürüm (version) güncellemesini YYAA formatında gösterir. Örneğin bizim sistemimizin sürüm (version) numarası 1803, Windows 10’un en önemli sürüm (version) güncellemesini 2018’in ayında (Mart 2018) aldığını gösteriyor.
- IS derlemesi (OS Build): Bu satır, işletim sisteminizin spesifik derleme bilgisini gösterir. Bu bilgi, önemli sürüm (version) güncellemeleri arasında Windows 10 işletim sisteminizin aldığı küçük güncellemeleri ve küçük yapı (derleme) sürümlerinin zaman çizelgesini gösterir. Ekran görüntüsünde, sistemimizin IS derlemesi (OS Build) numarası 17134.441 olarak görülmekte. Bu numara bize, 2018’in ayında (Mart 2018) önemli sürüm (version) güncellemesinden sonra (alınan küçük güncellemelerle birlikte) Windows 10’un 16. yapı (derleme) sürümüne sahip olduğumuzu gösteriyor. Birçok kullanıcıya göre bilgi, sürüm (version) numarasına göre daha az önemlidir ve daha az dikkate alınır fakat yine de bu bilgi, tam olarak Windows 10’un hangi yapı (derleme) sürümünü kullandığınızla ilgili net bir veri sunar.
- Sistem türü (System Type): Bu satır size Windows 10’un 32-bit veya 64-bit sürümünü kullandığınızı gösterir. Ayrıca, bilgisayarınızın 64-bit sürümle uyumlu olup olmadığını gösterir. Örneğin, ’64-bit işletim sistemi, x64-tabanlı işlemci (64-bit operating system, x64-based processor)’ bilgisi, 64-bit işlemci üzerinde Windows 10’un 64-bit sürümünü kullandığınızı gösterir.
Winver Uygulaması ile Windows 10 Sistem Bilgilerini (Edisyon, Sürüm, Yapı – Derleme –) Bulma
Windows Version aracını (uygulaması) ile de Windows 10 sistem bilgilerini (edisyon, sürüm, yapı – derleme – ) bulabilirsiniz.
- ‘Başlat (Start)’ menüsüne tıklayın ve ‘winver’ yazıp Enter’a basın. Ayrıca Windows + R tuş kombinasyonuna aynı anda basıp, açılan ‘Çalıştır (Run)’ penceresinde ‘winver’ yazdıktan sonra Enter’a basarak da Windows Version uygulamasını başlatabilirsiniz.
- Açılan ‘Windows Hakkında (About Windows)’ penceresinde satırdaki bilgi, Windows 10’un hangi sürümünü (version) ve derlemesini (yapı) kullandığımızı gösterir. Aşağıdaki ekran görüntüsünde, 4. satırda altı çizili kısım ise, kullandığımız Windows 10’un edisyonunu (edition) (Windows 10 Home) gösterir.
‘Windows Hakkında (About Windows)’ penceresi, Windows 10’un 32-bit veya 64-bit sürümünü (version) kullandığınızı göstermez; sadece işletim sisteminizin sürüm ve derleme (yapı) numarasını gösterir.