Windows 10’un daha hızlı performans göstermesi zor değildir. Sadece birkaç basit ipucu ve püf noktasına ihtiyacınız var. Bu makalede, Windows 10′ u daha hızlı hale getirmek ve performansını artırmak için çeşitli yöntemler yer almaktadır.
Windows 10’in performansını optimize etmek için üç başlık vardır:
İşletim sistemi tweaks
Yazılım geliştirmeleri
Uygulama değiştirme veya kaldırma
Donanım yükseltmeleri de çalışırken, daha fazla RAM satın almak veya bir SSD’YE yatırım yapmak gibi, ancak bunlar paraya mal oluyor, bu yüzden onları atlayacağım. Windows 10’u hızlandırmanın en etkili yollarından başlayalım ve ardından diğer seçeneklere de bakalım.
Performansı Artırmak İçin Windows’u HDD’DEN SSD’YE Taşıyın
Bir sürücü yükseltmesi performansı gerçekten geliştirir. Ancak büyük bir Windows kurulumunu küçük bir SSD’YE nasıl sıkıştırabilirsiniz? Windows kullanıcıları çok az zamanda HDD’DEN SSD’YE rahatça geçebilirler.
1.Oyun Modunu Aç
Windows 10’un en son sürümü, oyun modu olarak bilinen yeni bir özellik ekliyor. Oyun modunda sürekli olarak çalışmanın bir yolu yok, maalesef, ancak Windows tuşu + G’nin basit bir tuş kombinasyonuyla etkinleştirebilirsiniz. ancak, önce oyun modunu etkinleştirmelisiniz.
Oyun modunu etkinleştirmek için (yalnızca Windows 10 Creators Update’te kullanılabilir) Ayarlar > Oyun’u açın ve oyun modunu seçin. Oyun modunun altındaki geçiş düğmesine dokunun. Sadece oyunlar için kullanılması gerekiyor, ancak küçük bir hız patlaması yapmanız gerektiğinde etkinleştirebilirsiniz. Çok fazla kaynak tüketen arka plan uygulamanız varsa özellikle yararlıdır.
Ne yazık ki, Oyun Modu sadece birkaç puan oyun performansını artırır.
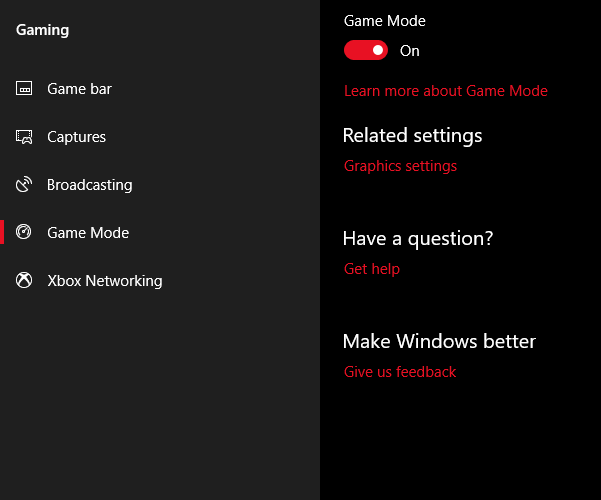
Öyle olsa bile, bazılarınız diğerlerinden daha büyük bir performans artışı yaşayacaksınız. Teorik olarak, oyun modu GPU hızlandırma kullanan herhangi bir uygulama içinde işlev görebilir.
2.Görsel Efektleri Kapat
Windows, tüm görsel geliştirmeleri kapatmak için gerçekten kolay bir yol sunar.
Sistem > Gelişmiş sistem Ayarları’na gidin
Yukarıdaki sekmelerden Gelişmiş’i seçin.
Performans altında Ayarlar’ı seçin.
Tüm görsel efektleri kapatmak için en iyi performansı ayarlamak için radyo düğmesine sol tıklayın.
Birkaç sistemde görsel efektlerim devre dışı bırakıldı ve özellikle eski bilgisayarlarda büyük bir etki yaratıyor gibi görünüyor. Olumsuz yönde, bu ayar göze pek güzel görünmeyecek. Metin okurken yardımcı olduğu için ekran yazı tiplerinin düzgün kenarlarını etkin bırakmanızı tavsiye ederim.
3.İşlemcinizi Hızlandırın
Windows’un, işlemcinizin frekansını nasıl yükselttiğine ilişkin üç veya daha fazla önceden tanımlanmış ayarı vardır. Üç varsayılan dengeli, yüksek performans ve güç tasarrufu vardır.
Dengeli veya güç tasarrufu kullanan bir dizüstü bilgisayarda neredeyse her zaman daha iyi durumdasınız, ancak yüksek performans, güç için Pil dayanıklılığını animasyonlardan kısarak pencereleri daha hızlı hale getirebilir. Gücü en fazla miktarda tüketir, aynı zamanda bu ayar masaüstü bilgisayarlar için daha uygundur.
Kontrol panelindeki güç seçeneklerine giderek ayarlarınızı değiştirebilirsiniz.
4.Otomatik Başlatma Programlarını Kapatın
Yüklediğiniz programların yaklaşık yarısı arka planda sessizce çalışmayı dener. Bu sadece bir avuç program için iyi olsa da performans üzerindeki etkisi kötüdür. Bilgisayarınızda başlangıçta çalışacak çok fazla program varsa, tüm sistem aşırı yavaşlar.
Temel olmayan başlangıç yazılımından kurtulmak, performans için kesinlikle gereklidir. Neyse ki, Windows çoğu otomatik başlatıcıyı kaldırmayı kolaylaştırır.
Uygulamaları otomatik olarak başlatmak için aşağıdaki eylemleri gerçekleştirin:
Windows Görev Yöneticisi’ne girmek için Ctrl + Alt + Delete tuş bileşimine basın.
Açılan menüden Görev Yöneticisi’ni seçin.
Ekranın üst kısmından başlangıç sekmesini seçin.
Başlangıç sekmesinden, çoğu otomatik başlatma uygulamasını ortadan kaldırabilirsiniz. Orada uygulamaların çoğunluğu arka planda çalıştırmak gerekmez.
Ne yazık ki, bazı programlar başka yerlerde gizlenir, ancak gizli otomatik başlatıcıları da bulabilir ve ortadan kaldırabilirsiniz.
Autoruns ile Windows Başlangıç Programları Nasıl Yönetilir?
Her kullanıcı bir noktada veya başka bir yerde Windows başlangıçlarıyla yüzleşmiştir. Bunları elle yada Autoruns ile başlangıç programlarını düzenleyerek yenebilirsiniz.
5.İnternet Bağlantınızı Kontrol Edin
Yavaş internet hızlarının en büyük nedenlerinden biri sağlayıcınız değildir. Kanal tıkanıklığı ve örtüşen Wi-Fi sinyalleri gibi yaygın sorunlar nedeniyle, bir apartman kompleksinde yaşıyorsanız istikrarlı bir sinyal almak zor olabilir.
Bu sorunu kablolu bağlantı ya da modem portunu değiştirerek ortadan kaldırabilirsiniz. Bazen aynı ağa birden fazla kullanıcının bağlanması da yavaşlama sorunlarına neden olur.