Yeni bir sürücüyü (hard diski, depolama birimini) kullanmaya başlamadan önce formatlamak (biçimlendirmek) ilk yapılması gerek işlemdir ve bu makalemizde bu işlemi Windows 10’da nasıl yapabileceğinizi anlatacağız.
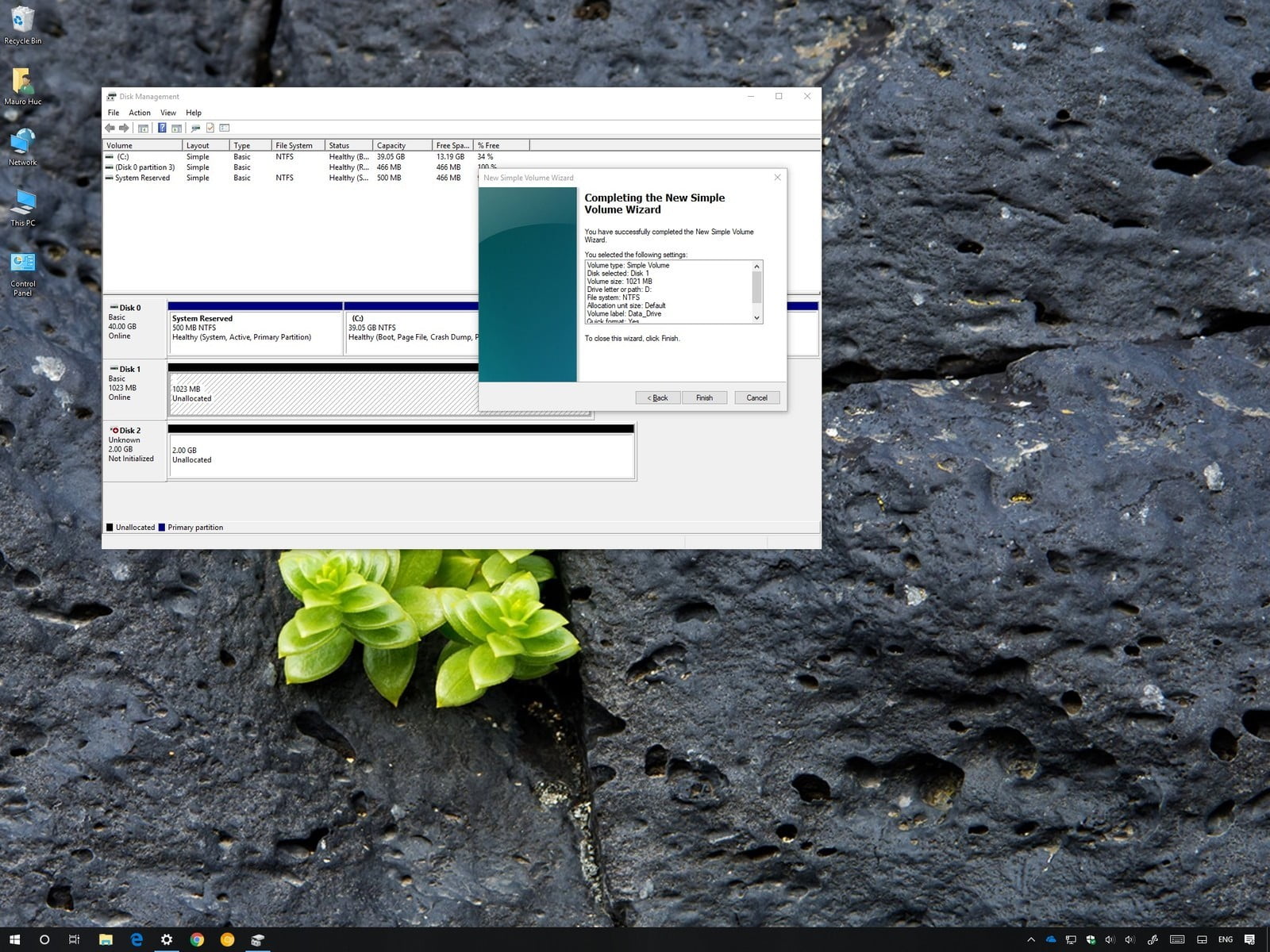

Windows 10’da kullanmak için yeni bir hard disk aldığınızda, dosyaları bu hard diske taşımadan önce diskin formatlanması gerekir. Formatlama (biçimlendirme) işlemi diskin sorunsuz çalıştığından, sisteminize ve kişisel dosyalarınıza zarar verebilecek kötü amaçlı yazılım ve kodlar içermediğinden ve tamamen temiz olduğundan emin olmak için yapılır.
Sadece yeni (hard) diskleri (depolama birimleri) değil, daha önce kullanılmış hard diskleri de (özellikle daha önce farklı işletim sistemleri kurulmuş olanlar) formatlayarak (biçimlendirerek) kullanırsanız, yazılım (ve sistem) kaynaklı sorunları ve uyumluluk sorunlarını önleyebilirsiniz.
Bir hard diski formatladığınızda, bu hard diskteki tüm verileri silmiş oluyorsunuz ve hard disk, Windows 10’un verileri okuma-yazma işlemini yapabildiği dosya sistemi (NTFS, FAT32 veya exFAT gibi) ile biçimlendirilmiş oluyor.
Bir hard diski biçimlendirmenin (formatlamanın) birçok yöntemi vardır, fakat Disk Yönetimi (Disk Management)’ni kullanmak çoğu kullanıcı için en iyi seçeneklerden biridir.
Bu makalemizde, daha kullanılmış ve bölümlendirilmiş veya hiç kullanılmamış bir SSD hard diski doğru bir şekilde nasıl formatlayabileceğiniz (biçimlendirebileceğinizi) anlatacağız.
Disk Yönetimi (Disk Management) Kullanılarak Mevcut Bir Bölüm Nasıl Biçimlendirilir?
Eğer bölümlenmiş bir hard diskiniz varsa, hard disk bölümü veya bölümlerindeki verileri silmek için bu bölümleri doğrudan formatlayabilir ve kullanmaya başlayabilirsiniz.
Disk Yönetimi (Disk Management)’ni kullanarak disk bölümünü veya bölümlerini formatlamak (biçimlendirmek) için aşağıdaki adımları uygulayın.
- Başlat (Start) menüsüne tıklayın.
- Disk Yönetimi veya Biçimlendir yazıp aratın ve arama sonuçlarından Disk Yönetimi veya ‘Sabit disk bölümleri oluştur ve biçimlendir’ seçeneğine tıklayın.
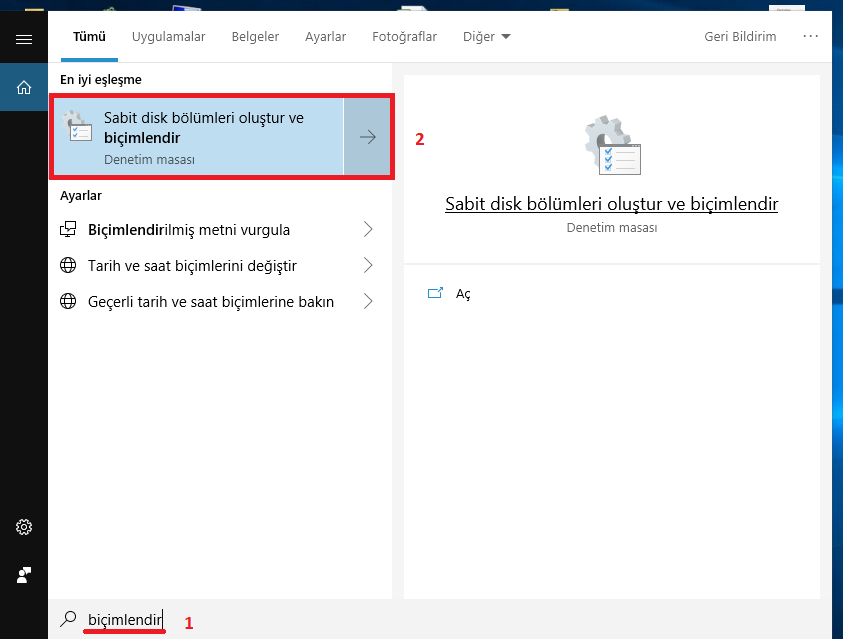
- Açılan Disk Yönetimi penceresinde yeni hard diskin üzerine sağ tıklayın ve açılan menü listesinde Biçimlendir… (Format…) seçeneğini seçin.
- Açılan pencerede Birim Etiketi (Volume Label) kutucuğuna, sabit disk için açıklayıcı bir isim girin.
- Dosya Sistemi (File System) açılır menüsüne tıklayın ve NTFS (Windows 10 için önerilen dosya sistemi) seçeneğini seçin.
- ‘Ayırma birim boyutu (Allocation unit size)’ açılır menüsüne tıklayın ve ‘Varsayılan (Default)’ seçeneğini seçin.
- ‘Hızlı biçimlendir (Perform a quick format)’ seçeneğinin kutucuğunu işaretleyin.
Not: Hızlı format sürücüyü daha hızlı silse de, sürücünün (hard diskin) bozuk olup olmadığını kontrol etmez. Diğer yandan Hızlı format seçeneğini seçmediğinizde, sadece diskteki verileri silip diski temizleyen format işlemi gerçekleşmez, ayrıca diskteki bozuk sektörler de taranır ve kontrol edilir. Bu durumda format (biçimlendirme) işlemi saatlerce sürebilir fakat sabit sürücünün çalışabilir durumda olduğundan emin olmak iyi bir yöntem ve seçenektir.
- Gerekmedikçe ‘Dosya ve klasör sıkıştırmayı etkinleştir (Enable file and folder compression)’ seçeneğini seçmeyin.
- Tamam (OK)’a tıklayın.
- Çıkan uyarı penceresinde tekrar Tamam (OK)’a tıklayın.
İşlem adımları tamamlandığında sistem, hard diskin seçilen bölümünü formatlayacak (biçimlendirecek) ve ondan sonra dosyalarınızı saklamak (depolamak) için kullanabileceksiniz.
Disk Yönetimi (Disk Management) Kullanılarak Yeni Bir Bölüm (Birim) Nasıl Oluşturulur ve Formatlanır (Biçimlendirilir)?
Daha önce hiç formatlanmamış (biçimlendirilmemiş) bir sabit sürücünüz (hard diskiniz) varsa, biçimlendirmeden (formatlamadan) önce diski bölümlemeniz gerekiyor.
Genel olarak bir hard diskin (sabit sürücünün) bölümlenmediğini, diskin Dosya Gezgini (File Explorer)’nde görünmemesinden ve Disk Yönetimi (Disk Management)’de ayrılmamış olarak görünmesinden anlarsınız.
Boş bir sabit diski (hard diski) ayarlamak ve hazırlamak için aşağıdaki adımları uygulayın.
- Başlat (Start) menüsüne tıklayın.
- Disk Yönetimi veya Biçimlendir yazıp aratın ve arama sonuçlarından Disk Yönetimi veya ‘Sabit disk bölümleri oluştur ve biçimlendir’ seçeneğine tıklayın.
- ‘Başlatılmadı (Not Initialized)’ ya da ‘Bilinmeyen (Unknown)’ olarak görünen sabit diske sağ tıklayın ve açılan menü listesinde ‘Diski Başlat (Initialize Disk)’ seçeneğine tıklayın.
- Başlatmak için diski kontrol edin.
- Bölümleme tipini seçin:
Boyut olarak 2TB’tan daha küçük sabit diskler için Master Boot Record (MBR) seçeneğini seçin.
Boyut olarak 2TB’tan daha büyük sabit diskler için GUID Partition Table (GPT) seçeneğini seçin.
- Tamam (OK) butonuna tıklayın.
- ‘Ayrılmamış (alan) (Unallocated space)’ bölümüne sağ tıklayın ve açılan menü listesinde ‘Yeni (Basit) Birim… (New Simple Volume…)’ seçeneğini seçin.
- İleri (Next) butonuna tıklayın.
- Hard diskin tamamını dosyalarınızı kaydetmek, depolamak için kullanmayı planlıyorsanız ‘Basit birim boyutu (MB) (Simple volume size in MB)’ bölümünde varsayılan değeri bırakın. Aksi takdirde, ayırmak istediğiniz bölümün alanını MB (Megabyte) cinsinden girin.
- İleri (Next) butonuna tıklayın.
- ‘Şu sürücü harfini ata (Assign the following drive letter)’ açılır menüsünden, yeni hard disk (sabit disk) için bir harf seçin ve İleri (Next) butonuna tıklayın.
- Dosya Sistemi (File System) açılır menüsünde NTFS (Windows 10 için önerilen dosya sistemi) seçin.
- ‘Ayırma birim boyutu (Allocation unit size)’ açılır menüsünde ‘Varsayılan (Default)’ seçeneğini seçin.
- Birim Etiketi (Volume Label) kutucuğuna, sabit disk için açıklayıcı bir isim girin.
- ‘Hızlı biçimlendir (Perform a quick format)’ seçeneğini seçin.
Not: Diskin tamamını formatlayacaksanız, hızlı biçimlendirme seçeneğini boş bırakın ve hard diskin boyutuna bağlı olarak, biçimlendirme (format) işleminin birkaç saat sürebileceğini unutmayın.
- Gerekmedikçe ‘Dosya ve klasör sıkıştırmayı etkinleştir (Enable file and folder compression)’ seçeneğini seçmeyin.
- İleri (Next) butonuna tıklayın.
- Bitir (Finish) butonuna tıklayın.
Yukarıdaki adımlar tamamlandıktan sonra yeni hard diskiniz başlatılmış, bölümlenmiş ve formatlanmış (biçimlendirilmiş) olacak.
Yukarıdaki işlemleri Windows 10’da yaptık fakat aynı adımları Windows 8.1 ve Windows 7’de de aynen uygulayarak sabit diski başlatabilir, bölümleyebilir ve formatlayabilirsiniz.
