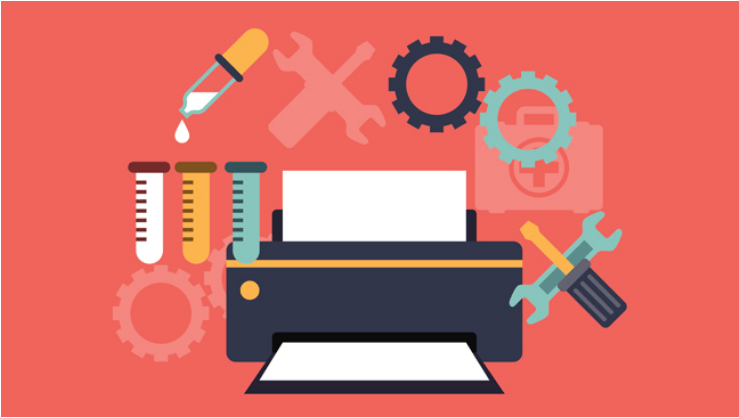Yazıcınızı kullanamamaya ve sorun yaşamaya devam ediyorsanız, işlerin tekrar eski haline dönmesini sağlamak için makalemizde bahsettiğimiz adımları izleyebilirsiniz.
Not:
Windows 8.1 veya Windows 7 çalıştırıyorsanız, Windows 7 ve Windows 8.1’de yazıcı sorunlarını giderme.
Yazıcınızı Windows 10’a yükleme konusunda yardıma ihtiyacınız varsa Windows 10’da yazıcı yükleme.
Bilgisayarınız Windows 10 S çalıştırıyorsa, bazı yazıcılar onunla çalışmayabilir veya sınırlı işlevselliğe sahip olabilir. Daha fazla bilgi için, Windows 10 S’de Aygıt desteği.
Bir tarayıcıyla ilgili yardım arıyorsanız, Windows 10’da tarayıcı yükleme ve kullanma.
1. Adım Yazıcınızı Fişten Çekin Ve Yeniden Başlatın
Bazen yazıcınızı kapatıp açmak sorunu çözebilir. Yazıcınızı kapatın ve fişini çekin, 30 saniye bekleyin, yazıcınızı tekrar takın ve ardından yazıcıyı tekrar açın.
2. Adım Kabloları Veya Kablosuz Bağlantıyı Kontrol Edin
Kabloları kontrol edin (kablolu yazıcılar için). Yazıcının USB kablosunun yazıcıdan PC’nize doğru şekilde bağlandığından emin olun. USB’niz tanınmazsa, Windows USB sorunlarını otomatik olarak tanılama ve düzeltme.
Kablosuz bağlantıyı kontrol edin (kablosuz yazıcılar için). Aşağıdakilerden birini yapın:
- Yazıcının kablosuz seçeneğinin açık ve kullanılabilir olduğundan emin olun. Birçok yazıcıda, yazıcı için kablosuz bağlantı seçeneği mevcut olduğunda mavi kablosuz simgesi görüntüleyen bir düğme bulunur. Bu düğmenin yazıcınızda nerede bulunduğunu öğrenmek ve nasıl açılacağı ile ilgili talimatları bulmak için, yazıcıyla birlikte gelen yönergelere bakın veya talimatlar için üreticinin web sitesine bakın.
- Yazıcının kablosuz bağlantı testini gerçekleştirin. Birçok yazıcıda, yazıcının kablosuz bağlantısını test etmek için bir menü seçeneği vardır. Yazıcıyla birlikte gelen talimatları okuyun veya bunun nasıl yapılacağı ile ilgili talimatlar için yazıcı üreticisinin web sitesine bakın.
- Bunlar kullanıma giriyorsa ve hala sorun yaşıyorsanız, bilgisayarınız kablosuz ağınıza bağlanmıyor olabilir. Daha fazla bilgi için Neden çevrimiçi olamıyorum? Daha gelişmiş yardım için Windows’ta ağ bağlantısı sorunlarını giderme.
- Bir Bluetooth yazıcıya bağlanma konusunda sorun yaşıyorsanız, Windows 10’da Bluetooth sorunlarını giderme.
Not:
Kablosuz erişim noktaları, genişleticiler veya ayrı SSID’lere sahip birden fazla kablosuz yönlendirici kullanıyorsanız, PC’nizin yazıcısıyla aynı ağa bağlı olduğunuzdan emin olun.
3. Adım Yazıcınızı Kaldırıp Yeniden Yükleyin
Yazıcıyı çıkarıp yeniden takmayı deneyin.
Yazıcyı Kaldırma
- Başlat düğmesini ve ardından Ayarlar> Aygıtlar> Yazıcılar ve tarayıcılar’ı seçin
- Yazıcılar ve tarayıcılar altında, yazıcıyı bulun, seçin ve ardından Aygıtı kaldır’ı seçin.
Yazıcıyı Yeniden Yükleme
Kablosuz veya yerel yazıcı yüklemek veya eklemek için farklı adımlar izlemeniz gerekir.
Kablosuz Yazıcıyı Yeniden Yükleme
- Başlat düğmesini ve ardından Ayarlar> Aygıtlar> Yazıcılar ve tarayıcılar’ı seçin
- Yazıcı veya tarayıcı ekle’yi seçin. Aygıtınızın yakındaki yazıcıları bulmasını bekleyin, istediğiniz yazıcıyı seçin ve ardından Aygıt ekle’yi seçin.
Yazıcınız açıksa ve ağa bağlıysa, Windows kolayca bulmalıdır. Kullanılabilir yazıcılar, bir ağdaki Bluetooth ve kablosuz yazıcılar gibi tüm yazıcıları veya başka bir bilgisayara bağlı ve ağda paylaşılan yazıcıları içerebilir. Bazı yazıcıları kurmak için izne ihtiyacınız olabilir.
Yerel Bir Yazıcıyı Yeniden Yükleme
Yerel bir yazıcıyı yeniden yüklemek veya eklemek istiyorsanız, yazıcınızdaki USB kablosunu PC’nizdeki boş bir USB bağlantı noktasına takın ve ardından yazıcıyı açın.
- Başlat düğmesini ve ardından Ayarlar> Aygıtlar> Yazıcılar ve tarayıcılar’ı seçin
- Yazıcılar ve tarayıcılar altında yazıcınızı arayın.
- Yazıcınızı listede görürseniz, kurulu olduğunu bilirsiniz.
- Yazıcınızı listede görmüyorsanız Yazıcı veya tarayıcı ekle’yi seçin. Aygıtınızın kullanılabilir yazıcıları bulmasını bekleyin, istediğiniz yazıcıyı seçin ve ardından Aygıt ekle’yi seçin.
Test sayfası yazdırarak yazıcının çalıştığını onaylayabilirsiniz. Yazıcıyı kurduysanız ancak çalışmıyorsa, sorun giderme bilgileri veya sürücü güncellemeleri için üreticinin web sitesine bakın.