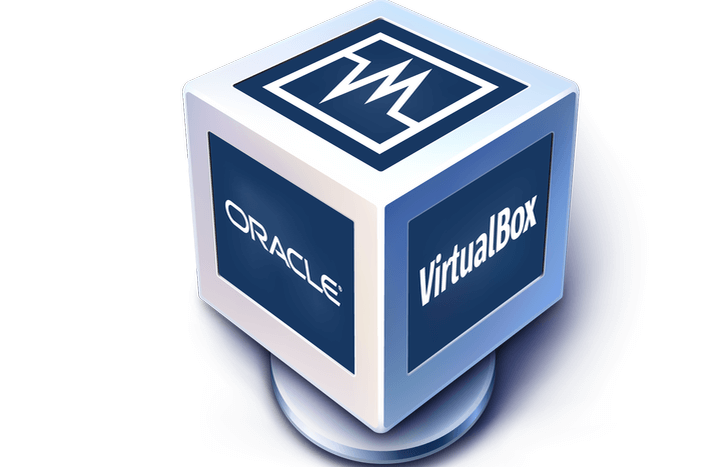Yeni Windows 10 sürümlerini denemek ister misiniz? Bunları bir VirtualBox sistemine zaten kurdunuz mu?
Birkaç Windows 10 kullanıcısının, Windows 10’u yüklemeye çalıştıklarında sanal makinenin video sürücüsü ile ilgili sorunları var gibi görünüyor.
Peki, video sürücüsü sorunu için düzeltmenin çok basit olduğunu söyleyebiliriz. Tek yapmanız gereken aşağıdaki adımları listelendikleri sırayla takip etmektir ve sorunu 5 dakikadan daha kısa sürede düzeltmeniz gerekir.
Temel olarak, VirtualBox’daki video sürücüsü sorunlarından etkilenen en önemli özellikler, konuk ekranının düzgün çalışması için kullandığınız otomatik yeniden boyutlandırma seçeneği, pano paylaşım özelliği ve ayrıca fare entegrasyon işlemidir.
Ayrıca, bir hatırlatma olarak, Oracle VirtualBox’ın son sürümünü indirmeniz gerekir, çünkü bu Windows 10 işletim sisteminizle tamamen uyumludur.
VirtualBox’ta video sürücüsü sorunlarını nasıl düzeltirim?
1. 2D ve 3D video hızlandırmayı etkinleştirin
- Windows 10’da Sanal Makineyi kapatın.
- Önce Windows işletim sisteminizi yeniden başlatın.
- Aygıt başladıktan sonra Windows 10 Sanal Makine’nin ayarlar sayfasını açın.
- Sol panelde bulabileceğiniz “Ekran” ayarlarına sol tıklayın veya dokunun.
- Ayarlar penceresinin sağ tarafında “Genişletici Özellikleri” konusuna bakın.
- Bu bölümün altında, “3D Hızlandırmayı Etkinleştir” özelliğinin yanındaki kutuyu işaretleyin.
- Ayrıca, “2D video Hızlandırmayı Etkinleştir” özelliğinin yanındaki kutuyu işaretleyin.
- Değişikliklerinizi kaydetmek için sol tıklayın veya “Tamam” düğmesine dokunun.
- Şimdi Windows 10 Sanal Makinesi’ni açabilirsiniz.
- Windows 10 Sanal Makine açıldıktan sonra, sistem sürücüleri düzgün şekilde etkinleştirecektir.
- VirtualBox’daki video sürücünüzün Windows 10 işletim sistemi için düzgün çalışıp çalışmadığını tekrar kontrol edin.
2. Grafik sürücünüzü güncelleyin
Bu, video sürücüsü ile ilgili sorunlar olduğundan, bilgisayarınıza en son grafik sürücüsü güncellemelerini yüklediğinizden emin olun. En iyi çözüm, GPU üreticinizin web sitesinden en yeni sürücüleri indirmektir.
Sürücülerinizi hızlı bir şekilde güncellemeyi tercih ediyorsanız, Tweakbit gibi özel bir araç kullanabilirsiniz.
TweakBit Driver Updater, bilgisayar sürücülerinizle ilgili birçok sorunu çözmenize yardımcı olur. Norton ve Microsoft tarafından resmi olarak onaylanmıştır, böylece herhangi bir risk olmadan kullanabilirsiniz.
Bu makalenin sonuna geldiniz. Yukarıdaki adımları listelendikleri sırayla izlediyseniz, şimdi Windows 10 için çalışan bir video sürücünüz olmalıdır.
Ayrıca, bu sorunla ilgili yol boyunca başka hatalarla karşılaştıysanız, aşağıdaki yorumlar bölümünde bize bildirin. Size en kısa zamanda yardımcı olacağız.