Bilgisayarınızın depolama alanı sınırlı olduğunda veya sadece bazı şeyleri ayrı bir bölümde (hard diskte) deplolamak istediğinizde, bu makaledeki adımları uygulayarak Windows 10’da uygulamaları başka bir sürücüye (diske) taşıyabilirsiniz.
İster Windows Store uygulaması olsun ister normal masaüstü uygulaması olsun, tüm uygulamalar bilgisayarınızın birincil sabit diskine yüklenir. Bu, çoğu durumda mantıklı olsa da uygulamaları ayrı bir sürücüye (hard diske) yüklemek isteyebileceğiniz birçok neden olabilir.
Çok sınırlı yerel depolama alanına sahip tablet veya dizüstü bilgisayarınız olabilir ve bu alanın büyük bir kısmı işletim sistemi tarafından kullanılıyor olabilir. Cihazınızda zorlu uygulamaları çalıştırmanız gerekiyorsa, performansı artırmak için bu uygulamaları daha hızlı bir hard diske yüklemek isteyebilirsiniz. Veya sadece uygulamalarınızı, Windows 10’un yüklü olduğu sürücüden ayrı tutmak istiyor olabilirsiniz.
Sebep her ne olursa olsun, Windows 10, Windows Store uygulamalarını veya Win32 uygulamalarını harici bir hard diske veya SD karta yüklemenize yardımcı olacak çeşitli yol ve seçenekler içerir.
Bu makalemizde, normal masaüstü uygulamalarını ve Windows Store uygulamalarını ayrı bir sürücüye (hard diske) nasıl yükleyebileceğinizi ve ayrıca bilgayarınızın hızını artırmak ve birincil sürücüsünde yer kazanmak için halihazırda bilgisayarınızda yüklü olan uygulamaları farklı bir konuma nasıl taşıyabileceğinizi göstereceğiz.
Windows Store Uygulamaları Ayrı Bir Sürücüye (Hard Disk, SD Kart) Nasıl Yüklenir?
Bilgisayarınızın (depolama) alanı tükeniyorsa ve dolayısıyla daha hızlı bir hard disk kullanmak veya sadece, uygulamaları ayrı bir konumda tutmak istiyorsanız aşağıdakı adımları takip edin:
- ‘Ayarlar (Settings)’ uygulamasını açın.
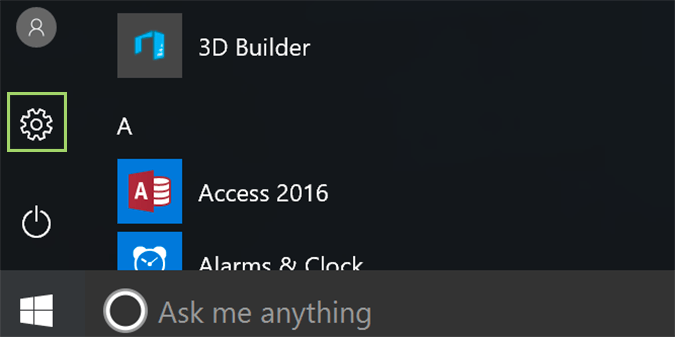
- ‘Sistem (System)’ seçeneğine tıklayın.
- ‘Storage (Depolama)’ seçeneğine tıklayın.
- ‘Kaydetme konumları (Save locations)’ başlığı altında, ‘Yeni uygulamalar şuraya kaydedilsin (New apps will save to)’ kısmında, uygulamaların kaydedileceği yeni konumu seçin.
Yukarıdaki adımları tamamladıktan sonra, Windows Store’dan yükleyeğiniz yeni uygulamalar otomatik olarak yeni konuma (sürücüye) yüklenecek.
Windows Store Uygulamalarını Başka Bir Sürücüye Taşıma
Bilgisayarınızda halihazırda yüklenmiş Windows Store uygulamaları varsa ve Windows Store’dan yüklenen herbir uygulamalanın farklı bir konumda olmasını istemiyorsanız, aşağıdakı adımları uygulayarak, uygulamaları ayrı bir sürücüye taşıyabilirsiniz:
- ‘Ayarlar (Settings)’ uygulamasını açın.
- ‘Sistem (System)’ seçeneğine tıklayın.
- ‘Uygulamalar ve Özellikler (Apps & Features)’ seçeneğine tıklayın.
- İstediğiniz bir uygulamayı seçin.
- ‘Taşı (Move)’ butonuna tıklayın.
- Aşağı doğru açılan menüden, uygulamanın taşınacağı hedef sürücüyü seçin.
- Uygulamanın yerini değiştirmek için ‘Move (Taşı)’ butonuna tıklayın.
Taşıdığınız uygulamanın boyutuna bağlı olarak bu işlem birkaç saniye sürebilir. Yukarıdaki ‘Ayarlar (Settings)’ penceresinde hem Windows Store uygulamaları hem de Wind32 uygulamaları listelenmesine rağmen, sadece Windows Store’dan yüklenmiş uygulamaları farklı bir sürücüye taşıyabiliyorsunuz.
Alternatif olarak, söz konusu uygulamayı kaydırıp, yükleme konumunu değiştirdikten sonra tekrar uygulama yükleme işlemini başlatarak uygulamayı yeni konumuna yükleyebilirsiniz.
Masaüstü Uygulamaları Ayrı Bir Sürücüye Nasıl Yüklenir?
Normal masaüstü uygulamalarını (Wind32) ayrı bir sürücüye yüklemek de mümkün. Ayrı bir sürücüye yükleme işlemi uygulamadan uygulamaya farklılık gösterebilir; fakat hemen her zaman, uygulamayı ayrı bir sürücüye yükleme seçeneği bulacaksınız.
Örneğin, Apple’ın iTunes uygulamasını Windows 10’da yükleme işleminde kurulumu işlemini başlattıktan sonra, yükleme seçenekleri ekranında uygulamanın yükleneceği ayrı bir sürücü seçebilmek için ‘Değiştir… (Change…)’ butonu ile birlikte ‘Hedef Klasör (Destination Folder)’ seçeneği vardır.
Gördüğünüz gibi oldukça basit bir işlem; fakat rastgelebileceğiniz bazı masaüstü uygulamalarında bu seçenek biraz belirsizdir.
Örneğin Firefox yükleme işleminde kurulumu başlattığınızda, ‘Seçenekler (Options)’ butonuna tıklamanız gerekiyor ve daha sonra, yükleme dosyalarını kaydedeceğiniz ikincil sürücüyü seçmek için ‘Hedef Klasör (Destination Folder)’ başlığı altında ‘Gözat… (Browse…)’ butonuna tıklamanız gerekiyor.
Windows Store uygulamalarının aksine, daha önce yüklediğiniz masaüstü uygulamalarını başka bir sürücüye taşıyamıyorsunuz fakat alternatif olarak, bu uygulamaları kaldırıp, tekrar yükleyebilir ve kurulum işlemi esnasında, uygulamanın yükleneceği hedef klasörü değiştirebilirsiniz.
Uygulamaları yüklediğiniz sürücüyü çıkarıp başka bir bilgisayara bu sürücüyü takdığınızda bu uygulamaları diğer bilgisayarda çalıştıramayacağınızı bilmeniz gerekiyor. Bu uygulamalar, başka bir bilgisayarda asla çalışmaz. Uygulamaları yüklemek için ikincil bir sabit sürücü yapılandırırsanız, bu sürücü, uygulamaları yüklediğiniz bilgsayara bağlı olur ve sürücüdeki uygulamalar sadece bu cihazda çalışır.
Masaüstü uygulamalar için bu durumda uygulanabilecek manuel bir vardır. İkincil bir sürücüye yüklediğiniz masaüstü uygulamalarını başka bir bilgisayarda çalıştırmak istediğinizde, o bilgasayardaki ilgili kayıt defteri (registry) ayarlarını bulmanız ve düzenlemeniz gerekir fakat bu işlem, diğer bilgisayardaki işletim sisteminde bilinmeyen bir dizi soruna neden olacağı için tavsiye edilmez.
Uygulamaları ayrı bir sürücüye yüklemek için birçok geçerli ve iyi neden olsa da, bilgisayara daha fazla sürücü eklemenin daha fazla sistem açığına ve sistem hatasına neden olacağını göz önünde bulundurun.