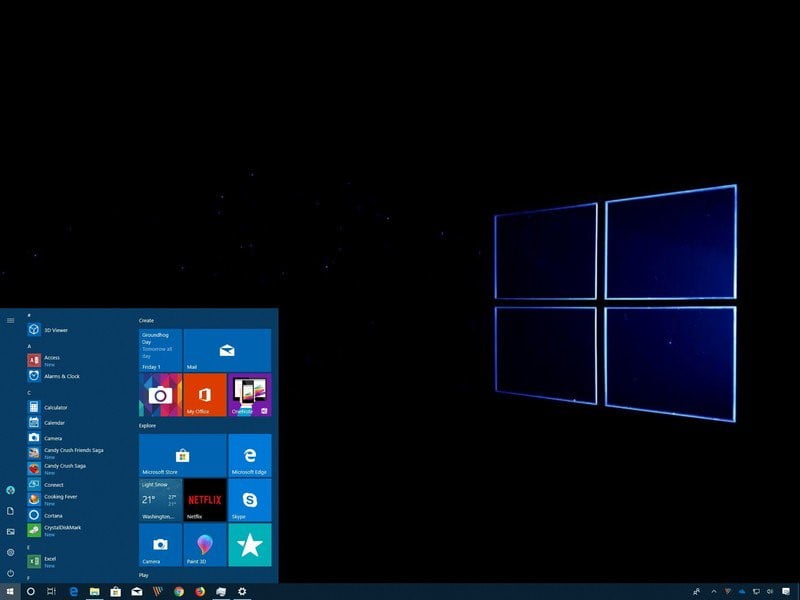Windows 10 aygıtınızın ömrü boyunca birçok sorunla karşılaşırsınız, ancak hiçbiri siyah ekran kadar rahatsız edici olmayabilir, çünkü sorun gidermeye nereden başlayacağınıza dair bir ipucu veren bir hata kodu veya mesaj almayacaksınız.
Windows 10’a, siyah ekran bir takım nedenlerden dolayı ortaya çıkabilir. Yeni bir grafik sürücüsü güncellemesiyle ilgili bir sorun veya ekran ile video bağdaştırıcısı arasındaki fiziksel bağlantıyla ilgili olabilir.
Nedeni ne olursa olsun, masaüstüne erişiminiz olsun veya olmasın, bu sorunun nedenini belirleyip çözmenin birkaç yolu vardır.
Bu Windows 10 kılavuzunda , bilgisayarınızdaki siyah ekran sorunlarını gidermek ve gidermek için bir dizi talimat boyunca size rehberlik edeceğiz.
Windows 10’da siyah ekran sorunlarını giderme Bağlantı sorunları nasıl giderilir?
Siyah bir ekranla karşılaştığınızda, donanım, yazılım veya her ikisinin bir kombinasyonu ile ilgili sorunlar da dahil olmak üzere birçok neden olabilir. Aşağıda verilen talimatlarda, bu sorunu çözmenize yardımcı olacak sorun giderme adımları bulacaksınız.
Bağlantı sorunlarını kontrol etme
Cihazınızda hesabınıza giriş yapmadan önce siyah bir ekran varsa, ekranla bilgisayarınız arasında bir bağlantı sorunu olabilir.
Bu durumda, bağlantıyı tekrar kontrol edin ve sinyal kablosunun her iki ucunun da doğru bağlandığından, monitörün güç aldığından ve doğru girişi kullandığından emin olun
Birden fazla video çıkışınız varsa, bağlantıyı farklı bir bağlantı noktasına değiştirmeyi deneyin. Çoğu zaman bir sürücü güncellemesi, bilinmeyen nedenlerden dolayı video sinyalini yanlış bağlantı noktasına (DisplayPort, HDMI, DVI, Thunderbolt, VGA) gönderebilecek değişiklikleri içerebilir.
Ayrıca, ayrı ve entegre bir grafik kartı içeren bir sistemle çalışıyorsanız, sorunun ayrı kartta olup olmadığını onaylamak için entegre video işlemcisine geçebilirsiniz.
Ekran tespit
Çoğu durumda, cihazınızda siyah bir ekran göreceksiniz, çünkü Windows 10 ekranla olan bağlantısını kaybetmiştir. Bu olay ile karşılaştığınızda Video sürücüsünü yeniden başlatan ve monitör ile bağlantıyı yenileyen Windows tuşu + Ctrl + Shift + B klavye kısa yolunu kullanabilirsiniz.
Tabletlerde ( Surface Pro veya Surface Go gibi ), ses açma ve ses kısma düğmelerine aynı anda üç kez basarak ekranı uyandırabilirsiniz.
Alternatif olarak, “Proje” menüsünü getirmek için Windows tuşu + P klavye kısa yolunu kullanabilir, ardından siyah ekranın kaybolup kaybolmadığını görmek için farklı ekran modları arasında geçiş yapmak için P tuşuna basıp Enter tuşuna basabilirsiniz. Tüm ayarlarda dolaşmaya izin vermek için adımları dört kez tekrarlayın.
Temel olmayan cihazların bağlantısını kesme
Tüm çevre birimlerini (yazıcı, kamera, çıkarılabilir sürücü, Bluetooth ve diğer USB aygıtları gibi) bilgisayarınızdan çıkarın.
Bilgisayarınızı bir kez daha başlatın ve her şey normal çalışıyorsa, çevre birimlerinizden birinde sorun yaşıyorsunuzdur. Soruna hangisinin neden olduğunu öğrenerek, çatışmaya neden olanı bulana kadar her seferinde bir çevre birimi yeniden bağlayarak.
Soruna neden olan cihazı öğrendikten sonra, bağlantısını kesin, bilgisayarınızı yeniden başlatın ve ardından bir düzeltme olup olmadığını görmek için çevrimiçi bir arama yapın veya yardım için cihaz üreticinize başvurun.
Windows 10’da siyah ekran masaüstü erişimiyle nasıl düzeltilir
Hesabınıza giriş yaptıktan sonra siyah bir ekran görürseniz ve fare işaretçisini hala kullanabiliyorsanız, Windows Gezgini deneyiminde bir sorun olabilir.
Windows Gezgini işlem sorunlarını çözmek için aşağıdaki adımları kullanın:
Görev Yöneticisi’ni açmak için Ctrl + Shift + Esc klavye kısayolunu kullanın.
Daha fazla detay (kompakt modu kullanılıyorsa) butonuna tıklayın.
Süreçler sekmesi tıklayın.
Windows Gezgini servisine sağ tıklayın ve Yeniden Başlat seçeneğini seçin.
Adımları tamamladıktan sonra, masaüstüne tekrar erişebilmelisiniz.
Explorer.exe’yi sonlandırma ve yeniden başlatma
Alternatif olarak, yukarıdaki adımlar işe yaramadıysa, bu adımları kullanarak işlemi sonlandırabilir ve yeniden başlatabilirsiniz:
Görev Yöneticisi’ni açmak için Ctrl + Alt + Delete klavye kısayolunu kullanın.
Daha fazla detay (kompakt modu kullanılıyorsa) butonuna tıklayın.
Sağ tıklayın Windows Gezgini hizmetini ve seçmek Bitiş görev (varsa) seçeneğini.
Dosya menüsünü tıklayın.
Seç (Run) Yeni görev seçeneğini.
Aşağıdaki komutu yazın ve Tamam düğmesini tıklayın.
explorer.exe
Adımları tamamladığınızda, cihazınızı normal şekilde kullanabilmelisiniz.
Windows 10’da güvenli ekranı kullanarak siyah ekranı nasıl düzeltebilirim?
Yazılımla ilgili bir sorun olması durumunda ve masaüstüne erişiminiz yoksa, siyah ekran sorununu gidermek ve gidermek için bilgisayarınızı güvenli modda başlatmanız gerekir.
Üç başarısız önyükleme yöntemini kullanarak Gelişmiş başlatmaya erişme
Gelişmiş başlangıç ayarlarını başlatmak için aşağıdaki adımları kullanın:
Bilgisayarınızı açın.
Ekranınızda Windows logosu görünür görünmez, önyükleme sırasını kesmek için güç düğmesine basın.
1 ve 2 adımları iki kere daha tekrarlayın
Üçüncü kesintiden sonra, Windows 10 Gelişmiş Başlangıç ortamına açılacak ve ardından güvenli modda önyükleme yapmak için aşağıdaki adımlara devam edebilirsiniz.
Alternatif olarak, aşağıdaki adımları kullanarak Gelişmiş başlangıç ayarları ortamına ulaşmak için bir USB yükleme ortamı kullanabilirsiniz:
Bir USB yükleme ortamı kullanarak bilgisayarınızı başlatın.
Hızlı İpucu: Cihazınız USB flash sürücüden başlatılamıyorsa, USB’den başlayabilmesi için sisteminizin BIOS ayarlarını değiştirmeniz gerekecektir. Genellikle, cihazınızı açarak ve işlevlerden birine, Silme veya ESC tuşlarına basarak BIOS’a erişebilirsiniz, ancak daha ayrıntılı bilgi için üreticinizin destek web sitesini kontrol ettiğinizden emin olun.
Sonraki düğmesini tıklayın.
Sağ alt köşede Bilgisayarınızı onarın bağlantısını tıklayın.
Adımları tamamladığınızda, güvenli mod yönergelerine devam edin.
Güvenli modda önyükleme
Windows 10’u güvenli modda başlatmak için aşağıdaki adımları kullanın:
Sorun Gider seçeneğini tıklayın.
Gelişmiş seçenekler düğmesini tıklayın.
Başlangıç Ayarları seçeneğini tıklayın.
Yenile düğmesini tıklayın.
“Başlangıç Ayarları” ndayken, Ağ Destekli Güvenli Modu seçmek için 5 veya F5 tuşuna basın.
Cihazınız güvenli modda olduktan sonra, grafik sürücüsünü yeniden yükleme, hatalı güncellemeleri kaldırma, sistem ayarlarını değiştirme ve daha fazlası (aşağıda gösterildiği gibi) gibi siyah ekran sorunlarını gidermenize yardımcı olacak birkaç sorun giderme adımı vardır.
Temiz önyükleme gerçekleştir
Aygıtınız normal şekilde başladığında, Windows 10 arka planda çalışmaya devam eden birçok servis, sürücü ve uygulama yükler, eğer bunlardan bir veya daha fazlası sorun çıkarsa, siyah ekranla karşılaşmanız mümkündür.
Temiz bir önyükleme kullanmak, Windows 10’a yalnızca arka planda çalışan bir şeyin ekranın tamamen siyahlaşıp kapanmadığını çözmenize yardımcı olacak en az sayıda servis, sürücü ve uygulama grubuyla başlamasını söylemenizi sağlar.
Temiz önyükleme güvenli moda benzer, ancak bir hizmeti veya yazılımı aynı anda yeniden etkinleştirmenize olanak tanır ve bu da sorunu daha doğru belirlemenize yardımcı olabilir.
Temiz bir önyükleme yapmak için şu adımları kullanın:
Başlat’ı açın.
Msconfig’i arayın, deneyimi açmak için Sistem Konfigürasyonu sonucunu tıklayın.
Hizmetler sekmesini tıklayın.
Tüm Microsoft hizmetlerini gizle seçeneği tıklayınız.
Tümünü devre dışı bırak düğmesini tıklayın.
Uygula düğmesini tıklayın.
Başlangıç sekmesi tıklayın.
Görev Yöneticisini Aç seçeneğini tıklayın.
Başlangıç sekmesi tıklayın.
Her uygulamayı seçin ve sağ alt köşedeki Devre Dışı Bırak düğmesini tıklayın.
Görev Yöneticisi’ni kapatın.
“Sistem Yapılandırması” deneyiminde Tamam düğmesini tıklayın.
Bilgisayarı yeniden başlatın.
Bu işlem sorunu çözmese de, sorunu çözmek için nereye bakmaya başlayacağınız konusunda bir fikir verecektir.
Bilgisayarınızı yeniden başlattıktan sonra artık siyah bir ekran görmüyorsanız, artık bir arka plan işleminde sorun olduğunu anlayacaksınız.
Temiz önyükleme kullanarak siyah ekran sorunlarını giderme
Bu durumda, öğeleri birer birer yeniden etkinleştirmek için aşağıdaki adımları kullanın ve hangisinin siyah ekrana neden olduğunu görmek için cihazınızı yeniden başlatın:
Başlat’ı açın.
Msconfig’i arayın, deneyimi açmak için Sistem Konfigürasyonu sonucunu tıklayın.
Hizmetler sekmesini tıklayın.
Kontrol gizle Tüm Microsoft hizmetlerini seçeneği.
Servislerden birini kontrol et.
Uygula düğmesini tıklayın.
OK düğmesine basın.
Bilgisayarı yeniden başlatın.
Adımları tamamladığınızda, soruna neden olan öğeyi belirleyene kadar her öğe için adımları tekrarlayın.
Hizmetlerden hiçbiri sorun gibi görünmüyorsa, başlangıç öğelerini yeniden etkinleştirmek için şu adımları kullanın:
Başlat’ı açın.
Görev Yöneticisi’ni arayın.
Başlangıç sekmesi tıklayın.
Bir uygulama seçin ve sağ alt köşedeki Etkinleştir düğmesine tıklayın.
Görev Yöneticisi’ni kapatın.
Bilgisayarı yeniden başlatın.
Adımları tamamladıktan sonra, siyah ekrana neden olan uygulamayı bulana kadar her öğe için adımları tekrarlayın.
Değişiklikleri geri almak istiyorsanız, yukarıda belirtilenle aynı yönergeleri kullanabilirsiniz, ancak tümünü Etkinleştir düğmesini tıkladığınızdan emin olun ve daha önce olan her uygulamanın Etkinleştir düğmesini tıklayın.
Grafik sürücüsünü yeniden yükleme veya geri alma
Genellikle, bir bilgisayar, el ile veya Windows Update aracılığıyla yükleyebileceğiniz bir grafik sürücüsündeki bir buggy veya uyumluluk sorunu nedeniyle siyah bir ekranla karşılaşabilir.
Diğer durumlarda, video sürücüsü güncellemesi sorun olmayabilir, ancak cihazınıza yüklenen cihaz bozulabilir ve bunun sonucunda siyah bir ekran görüyorsunuz.
Grafik sürücüsünü yeniden yüklemek için, güvenli moddayken, kaldırabilir ve ardından Windows 10’un bu adımları kullanarak otomatik olarak yeniden yüklemesine izin verebilirsiniz:
Başlat’ı açın.
Aygıt Yöneticisi’ni arayın ve deneyimi açmak için üstteki sonucu tıklayın.
Ekran Bağdaştırıcıları dalını genişletin.
Video adaptörünü sağ tıklayın ve Cihazı kaldır seçeneğini seçin.
Hızlı İpucu: Alternatif olarak, sürücüyü cihazınızdan kaldırmak için cihazın sürücü yazılımını sil seçeneğini de seçebilirsiniz. Ancak Windows 10 sürücüyü çevrimiçi bulamıyorsa, sürücüyü üretici destek web sitesinden el ile indirmeniz gerekir.
OK düğmesine basınız.
Bilgisayarı yeniden başlatın.
Aygıtınız yeniden başlatıldığında, Windows 10 grafik sürücüsünü otomatik olarak yeniden yüklemelidir ve umarım siyah ekran kaybolur.
Windows’un yeni bir sürümüne yükselttikten sonra siyah bir ekran görürseniz, sorunu gidermek için uyumlu en yeni sürücüyü cihazınızdan veya grafikler üreticinizin destek web sitesinden indirmeniz gerekebilir.
Grafik sürücüsünü geri alma
Alternatif olarak, yakın zamanda bir güncelleme yüklediyseniz, bu adımları kullanarak önceki sürüme geri dönmek mümkün olabilir:
Aygıt sürücüsünü Windows 10’da önceki bir sürüme geri almak için aşağıdaki adımları kullanın:
Başlat’ı açın.
Aygıt Yöneticisi’ni arayın ve deneyimi açmak için üstteki sonucu tıklayın.
Ekran Bağdaştırıcıları dalını genişletin.
Grafik kartına sağ tıklayın ve Özellikler seçeneğini seçin.
Sürücü sekmesini tıklayın.
Sürücü Geri düğmesine tıklayın.
Geri çekilme nedeninizi seçin (herhangi bir seçeneği seçin).
Onaylamak için Evet düğmesine tıklayın.
Bilgisayarı yeniden başlatın.
Adımları tamamladıktan sonra, Windows 10 sürücüyü kaldıracak ve önceki sürücü geri yüklenecektir.
Eğer Sürücü Geri düğmesi kullanılamaz, Windows 10 geri almak için herhangi bir önceki sürücü yok. Daha önceki bir sürücünün siyah bir ekrana basmadan çalıştığını biliyorsanız, sürücünün eski bir sürümünü üreticinizin destek web sitesinden bulabilir ve indirebilirsiniz ve denetleyiciyi yüklemek için talimatlarını kullanabilirsiniz.
Hızlı Başlatmayı Devre Dışı Bırakma
Bilgisayarınızda hızlı başlangıç özelliği etkinleştirildiği için bazen siyah bir ekran görünebilir.
Hızlı başlatma, Windows 10’un daha hızlı başlatılmasını sağlayan bir özelliktir, ancak sorun çıkarırsa, aşağıdaki adımlarla devre dışı bırakabilirsiniz:
Başlat’ı açın.
Denetim Masası’nı arayın ve deneyimi açmak için üstteki sonucu tıklayın.
Sistem ve Güvenlik üzerine tıklayın.
Güç seçeneklerine tıklayın.
Güç düğmesinin ne yapacağını seçin sol bölmedeki linki tıklayınız.
Kullanılamayan ayarları değiştir bağlantısını tıklayın.
Hızlı başlatmayı aç (önerilen) seçeneğini temizleyin.
Not: Bu özellik her kurulumda mevcut değildir, çünkü donanım yapılandırmanıza bağlı olacaktır.
Değişiklikleri Kaydet düğmesini tıklayınız.
Bilgisayarı yeniden başlatın.
Hızlı başlatma sorundaysa, cihazınızı yeniden başlattıktan sonra, artık siyah bir ekran görmemelisiniz.
Yüksek kontrastı devre dışı bırakma
Yüksek kontrast özelliğini kullanıyorsanız, siyah ekran almanın nedeni olma ihtimali vardır.
Yüksek kontrastı devre dışı bırakmak için, güvenli moddayken şu adımları kullanın:
Ayarları açın.
Erişim Kolaylığı üzerine tıklayın.
Yüksek kontrast üzerine tıklayın.
Yüksek kontrast geçiş anahtarını kapatın.
Adımları tamamladıktan sonra, özellikleri devre dışı bırakmanın siyah ekran sorununu çözüp çözmediğini görmek için cihazınızı yeniden başlatın.
RunOnce işlemini durdurma
RunOnce, Windows 10’un bir defa çalışabileceği ve ardından silebileceği komutları belirlemenizi sağlar, ancak ekranın cihazınızda kararmasına neden olabilir.
RunOnce işlemini durdurmak için şu adımları kullanın:
Başlat’ı açın.
Görev Yöneticisi’ni arayın ve deneyimi açmak için üstteki sonucu tıklayın.
Süreçler sekmesi tıklayın.
RunOnce işlemini seçin ve Görevi Sonlandır düğmesine tıklayın (varsa).
Hizmetleri (süreç “Süreçler” sekmesine içinde olmazsa) sekmesini tıklayınız.
RunOnce öğesine sağ tıklayın ve Durdur düğmesini seçin.
Bilgisayarı yeniden başlatın.
RunOnce işlemi soruna neden oluyorsa, cihazınızı normal şekilde kullanmaya başlamanız gerekir.
Güncelleştirmeleri kaldırma
Son zamanlarda, böcekler ve diğer uyumluluk sorunları ile ilgili birçok toplu güncelleme yapıldı.
Sisteminizi yakın bir zamanda güncellediyseniz ve siyah bir ekran yaşıyorsanız, güncellemeyi kaldırmak sorunu çözebilir.
Bir toplu güncelleştirmeyi kaldırmak için, Güncelleme ve Güvenlik ayarlarına erişemezsiniz, ancak yine de Denetim Masası’nı şu adımlarla kullanabilirsiniz:
Başlat’ı açın.
Denetim Masası’nı arayın ve deneyimi açmak için üstteki sonucu tıklayın.
Programlar öğelerinin altında Programlar ve Özellikler seçeneğini tıklatın.
Soldaki bölmeden Yüklü güncelleştirmeleri görüntüle seçeneğini tıklayın.
En yeni güncellemeyi seçin.
Kaldır düğmesini tıklayınız.
Bilgisayarı yeniden başlatın.
Bu adımlar sorunu çözerse, güncellemenin yeni bir düzeltme eki yayımlanana kadar yeniden yüklenmesini geçici olarak engellemek için bu kılavuza başvurabilirsiniz .
Güvenlik yazılımını kaldırma
Güvenlik yazılımının cihazınızı ve verilerinizi güvende tutması amaçlanmasına rağmen, siyah ekran gibi sorunlara da neden olabilirler.
Üçüncü taraf virüsten koruma yazılımı veya başka bir güvenlik yazılımı kullanıyorsanız, uygulamanın soruna neden olup olmadığını belirlemek için kaldırabilirsiniz.
Bir uygulamayı güvenli moddayken kaldırmak için şu adımları kullanın:
Ayarları açın.
Uygulamalar’a tıklayın.
Uygulamalar ve özellikler üzerine tıklayın.
“Uygulamalar ve özellikler” bölümünün altında güvenlik uygulamasını seçin.
Kaldır düğmesini tıklayınız.
Uygulamayı kaldırmak için ekrandaki talimatlara devam edin.
Bilgisayarı yeniden başlatın.
Windows 10’da artık siyah bir ekran görmüyorsanız, tekrar yükleyebilirsiniz, ancak sorun yeniden belirirse, tekrar kaldırın ve yazılım satıcınızın destek web sitesinde güncellenmiş bir sürüm veya ek destek olup olmadığını kontrol edin.
Yeni hesap oluşturma
Hesabınızla ilgili bir sorun, siyah bir ekranla karşılaşmanızın da nedeni olabilir.
Hesabınızın sorun yaratıp yaratmadığını belirlemek için, güvenli moddayken yeni bir yerel hesap oluşturabilirsiniz ve çalışıyorsa, yeni hesaba geçmeyi düşünmelisiniz.
Bu adımları kullanarak hızlı bir şekilde güvenli modda yeni bir hesap oluşturabilirsiniz:
Ayarları açın.
Komut İstemi’ni arayın, üstteki sonucu sağ tıklayın ve Yönetici olarak çalıştır seçeneğini seçin.
Yeni bir hesap oluşturmak için aşağıdaki komutu yazın ve Enter tuşuna basın:
net user tempuser /add
Komutta, oluşturmak istediğiniz hesabın adı için “tempuser” ı değiştirdiğinizden emin olun.
Hesap türünü “Yönetici” olarak değiştirmek için aşağıdaki komutu yazın ve Enter tuşuna basın:
net localgroup administrators tempuser /add
Bilgisayarı yeniden başlatın.
Yeni kullanıcı hesabıyla giriş yapın.
Cihazınız artık siyah bir ekranla karşılaşmıyorsa, sorun eski kullanıcı hesabınızla ilgilidir.