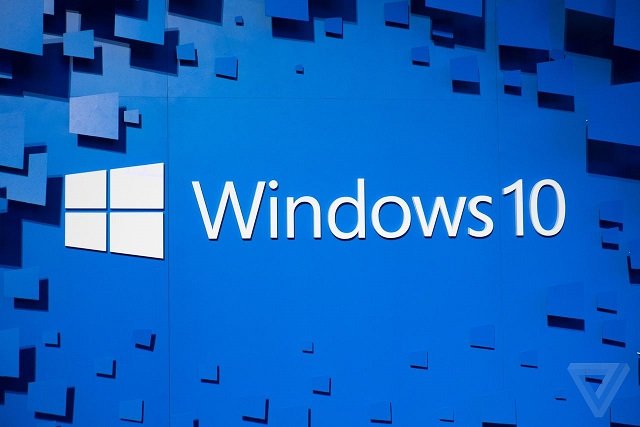Bilindiği gibi ‘Windows’un önceki sürümlerinde ‘otomatik güncellemeler’ ‘Denetim Masası’ üzerinden kolayca kapatılabiliyordu. Fakat ‘Windows 10’da bu seçenekler kaldırıldı. Neden kaldırıldığı konusunda ise fikir yürütmek gerekirse, otomatik güncellemelerin, işletim sisteminin stabil çalışabilmesi açısından gerekli olduğundan kaynaklı olabileceğini düşünüyoruz.
Evet, herhangi bir zorunluluğunuz yok ise otomatik güncelleştirmeleri kapatmamalısınız; fakat internet kotasının çabuk bitmesi ya da güncelleme yapılırken internetin ve cihazın aşırı yavaşlaması gibi sorunlar yaşıyorsanız güncellemeleri kapatabilirsiniz.
Not: Otomatik güncellemelerin kapatılmasını tavsiye etmiyoruz; bu yazı sadece bilgi amaçlı hazırlanmıştır.
Aşağıdaki adımları takip edelim:
‘Windows 10’ işletim sisteminde otomatik güncellemeleri kapatmanın farklı yöntemleri var. Öncelikle, cihazını sıklıkla ‘Wi-Fi’ ile kullananlar için en pratik yöntemi anlatalım:
• Aşağıda ekran görüntüsünde görüldüğü gibi sırasıyla ‘Ayarlar’ ‘Wi-Fi’ menülerine tıklayalım.
• Bağlı olduğumuz Wi-Fi ağının üzerine tıklayalım.
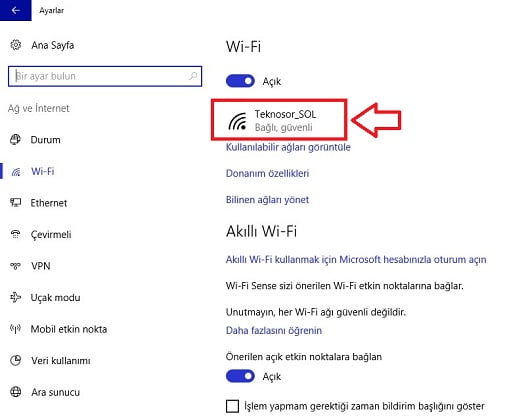
• Bir sonraki adımda ise aşağıdaki ekran görüntüsünde görüldüğü gibi ‘Tarifeli bağlantı olarak ayarla’ butonunu ‘Açık’ hale getirelim.
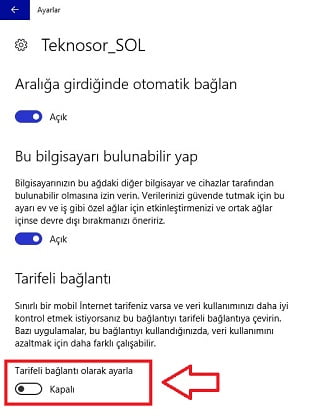
Not: Yukarıdaki yöntemi uyguladığınızda ‘otomatik güncellemeler’ devre dışı kalır. Eğer cihazınızın alması gereken kritik bir güncelleştirme var ise, cihazınız, sizi bu yönde uyarabilir veya sadece kritik (mutlaka yüklenmesi gereken) güncelleştirmeyi yükler.
Diğer bir yöntem ise ‘Hizmetler’ uygulaması üzerinden ‘Otomatik Güncellemeleri’ devre dışı bırakma seçeneği olarak görünüyor; aşağıdaki adımları takip edelim:
• ‘Başlat+R’ tuş kombinasyonu ile ‘Çalıştır’ penceresini açtıktan sonra, ‘services.msc’ yazalım ve ‘Enter’a basalım.
• Aşağıda görüldüğü gibi ‘Hizmetler’ penceresi açıldı. ‘Windows Update’ hizmetini seçelim ve ‘sağ tık’ yaptıktan sonra açılan menü listesinde ‘Özellikler’ menüsüne tıklayalım.
• Açılan pencerede ‘Başlangıç türü’ kısmını ‘Devre Dışı’ olarak seçelim.
• ‘Hizmet durumu’ kısmına dikkat edelim; ‘Durdur seçeneği’ aktif görünüyorsa, üzerine tıklayalım.
• Son olarak ‘Uygula’ butonuna tıklayalım.
İşlem tamamlandı. Özellikle 2. yöntem ile güncelleştirmeleri tamamen devre dışı bırakabilirsiniz.
Tekrar eski haline getirmek için ise, ‘Başlangıç türü’ kısmını ‘Elle’ olarak değiştirdikten sonra ‘Uygula’ butonuna tıklamalı; son olarak ‘Hizmet durumu’ kısmında ise ‘Başlat’ butonuna tıklamalısınız.