Bir kısayol oluşturduğunuzda, Windows otomatik olarak normal program, dosya veya klasör simgesinin üstüne küçük bir yer paylaşımı ok simgesi ekler. Bu kaplama simgesinin ana görevi, kısayol bağlantısı ile gerçek dosya, klasör veya programı ayırt etmenize izin vermektir.
Varsayılan üst üste bindirilmiş kısayol simgesi kötü olmasa da, o kadar da iyi değil. Benim gibiyseniz ve değiştirmek istiyorsanız, varsayılan bir kısayol simgesini Windows’ta özel bir simgeyle bu şekilde değiştirebilirsiniz.
Alternatif Kısayol Simgesini İndir
Kısayol oku olarak özel bir simge ayarlamak istediğiniz için, önce simgeyi indirmeniz gerekir. En sevdiğiniz simgeyi bulmak için Google’ı kullanabilir veya IconArchive gibi ücretsiz bir simge paylaşım web sitesini kullanabilirsiniz. İndirdiğiniz simgenin ICO formatında ve tam olarak 32 x 32 piksel olduğundan emin olun. Benim durumumda bu simgeyi IconArchive’dan indirdim ve ihtiyaçlarıma uyacak şekilde biraz değiştirdim.
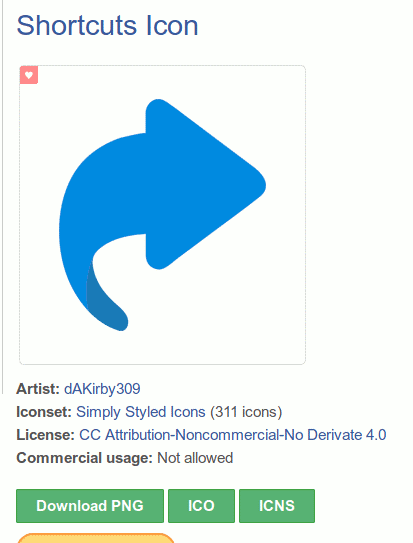
Not : İndirdiğiniz simge PNG veya JPG formatındaysa, ICO formatına dönüştürmek için bu web servisini kullanabilirsiniz. Çoğu ICO görüntü dönüştürme hizmeti, birden çok simge boyutu sunar. Bu durumda, çıktı boyutu olarak 32 x 32 pikseli seçmeyi unutmayın.
Simgeye sahip olduğunuzda, yerel deponuzda bir yerde saklayın. Tüm sistem simgelerim için ayrılmış bir klasörüm var, bu yüzden simgemi o klasöre kaydettim.
Kısayol Ok Simgesini Değiştir
Aşağıdaki kılavuz Windows 7 ve 8 için de geçerlidir.
İşleri halletmek için Windows Kayıt Defterinde değişiklik yapmanız gerekecek. Kayıt defterini düzenlemeden önce yedekleyin. Yedekleme, herhangi bir aksilik durumunda Kayıt Defterini geri yüklemenizi sağlar.
- Windows Kayıt Defteri’ni açmak için Win+ R basın, alana “regedit” yazın ve “Tamam” düğmesine tıklayın.
- Windows Kayıt Defteri’nde aşağıdaki konuma gidin. Windows 10 kullanıyorsanız, aşağıdaki yolu kopyalayın, adres çubuğuna yapıştırın ve anahtara daha hızlı ulaşmak için Enter tuşuna basın.
HKEY_LOCAL_MACHINE \ SOFTWARE \ Microsoft \ Windows \ CurrentVersion \ Explorer
- Burada, özel bir kısayol simgesi ayarlamak için yeni bir kayıt defteri anahtarı oluşturmamız gerekir. Önce, Explorer anahtarını sağ tıklayın ve “Yeni” yi ve ardından “Anahtar” ı seçin. Yeni anahtarı “Kabuk Simgeleri” olarak adlandırın ve Enter tuşuna basın.
- Sağ panelde, boş alana sağ tıklayın ve “Yeni -> Dize Değeri” ni seçin. Yeni değeri “29” olarak adlandırın.
- “29” tuşuna çift tıklayın, Değer Verileri alanına simge konumunu girin ve değişiklikleri kaydetmek için “Tamam” düğmesine tıklayın. Yeni kısayol simgemi E sürücüsünde sakladığım için, Değer Verisi alanına “E: \ System_Icons \ kısayolIcon.ico” yazdım.
- Değişikliklerin etkili olması için sistemi yeniden başlatmanız gerektiğinden değişiklikler anında gerçekleşmez. Yeniden başlattıktan sonra yeni kısayol simgesini göreceksiniz.
Bazı durumlarda, sistemi yeniden başlattıktan sonra bile yeni simgeyi göremeyebilirsiniz. Sorun simge önbelleğinde olabilir, bu nedenle Windows simge önbelleğini yeniden oluşturmayı deneyin.
Gelecekte, varsayılan kısayol simgesini geri yüklemek isterseniz, “29” dize değerini silin ve sisteminizi yeniden başlatın. “Kabuk Simgeleri” tuşunu silmeye gerek yoktur.
Windows’ta özel bir kısayol simgesi ayarlamak için yukarıdaki yöntemi kullanmayla ilgili düşüncelerinizi ve deneyimlerinizi paylaşarak aşağıya yorum yapın.