Windows 10 oldukça hızlı bir işletim sistemidir. Ama ya sana biraz daha hızlandırabileceğimizi söyleyebiliriz? Windows 10’da masaüstü uygulamalarının daha hızlı başlamasının bir yolu var. Bugün size bunu nasıl yapacağınızı göstereceğiz.
Windows Vista döneminden beri, bir “Başlangıç Gecikmesi” özelliği ekleyerek Windows başlangıcını daha hızlı hale getirme girişimleri olmuştur. Bu özellik sayesinde, başlangıç programlarınız Windows’a giriş yaptığınızda bir kerede açılmaz. Bunun yerine, Windows işlemlerini yüklemeyi bitirene kadar bekleyecekler.
Bu davranış Windows 8 ve Windows 10’a aktarıldı, ancak bunu devre dışı bırakmanın ve masaüstü uygulamasının daha hızlı başlamasının bir yolu olduğu görünüyor.
Windows 10 masaüstü uygulamalarını daha hızlı başlatma adımları
Başlangıç gecikmesini azaltmak için aşağıdakileri yapmanız gerekir:
Kayıt Defteri Düzenleyicisi’ni başlatınız. Kayıt Defteri Düzenleyicisi’ni Windows Key + R tuşlarına basarak ve giriş alanına regedit yazarak açabilirsiniz.
Kayıt Defteri Düzenleyicisi açıldıktan sonra pencerenin sol bölmesinde aşağıdaki tuşa gitmeniz gerekir:
HKEY_CURRENT_USER_Software_Microsoft_Windows_Current_Version_ Explorer_Serialize
Serialize hale getirme tuşu yoksa, manuel olarak oluşturmanız gerekir. Bunu yapmak için şu yoldan gidin:
HKEY_CURRENT_USER_Software_Microsoft_Windows_Current_Version_Explorer
Explorer tuşunu sağ tıklayınız. Menüden Yeni> Anahtar’ı seçin ve anahtar adı olarak Serialize giriniz.
Serialize anahtarına gittikten sonra sağ bölüme sağ tıklayıp Yeni> DWORD seçeneğini seçiniz.
DWORD adını StartupDelayInMSec olarak ayarlayın ve değerini “0” olarak ayarlayınız.
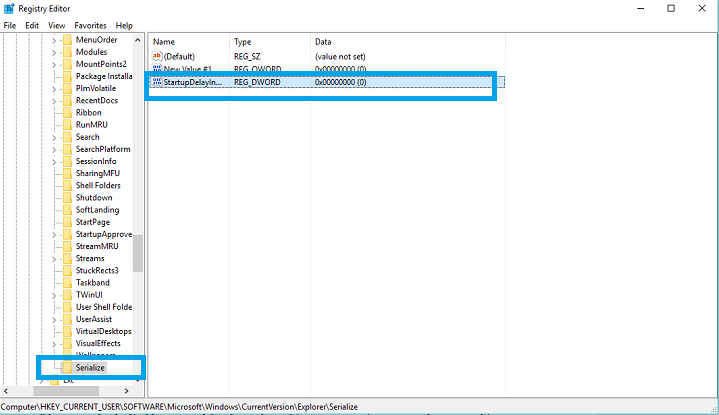
Bu, şimdi sadece bilgisayarınızı yeniden başlatmanız ve masaüstü dosyalarınızın daha hızlı başlayıp başlamadığını görmeniz gerekiyor. Başlangıç gecikmesini tamamen devre dışı bırakmanın mümkün olmadığını belirtmek isteriz, ancak en azından bu şekilde performansı biraz artırabilirsiniz.
Elbette, Windows 10 uygulamalarınızın daha hızlı yüklenmesini istiyorsanız, kullanabileceğiniz bazı ek yöntemler de vardır. Örneğin, Görev Yöneticisi’ni açabilir ve CPU’nuza saldıran uygulamaları ve programları tanımlayabilirsiniz. Ardından, sorunlu programlara sağ tıklayın ve End task “Görevi Sonlandır” seçiniz.
Herhangi bir yorumunuz veya sorunuz varsa, yorumlara yazınız.