Bir dizi yeni özellik, gizli mücevherler ve yeni ve kullanışlı gizlilik ayarları sunmanın yanı sıra, Windows 10 Nisan 2018 Güncelleştirmesi, artık klasik bir Windows uygulamasını yüksek bir eşleştirdiğinizde karşılaşabileceğiniz can sıkıcı bir sorun olan sizin için bulanık uygulamaları düzeltmeyi öneriyor. Bu yeni ekran ayarını bazı eski standbyslerle birlikte kapattığınızda, Windows 10’u en iyi şekilde görebiliyorsunuz
1.Metin, Simge ve Uygulamaların Boyutunu Ölçeklendirme
Metin okuma, simgeleri tanıma ve uygulamalarda gezinme konusunda sorun yaşıyorsanız, yüksek çözünürlüklü ekranınız her şeyin çok küçük görünmesine neden oluyorsa, Windows 10’un ölçeklendirme seçeneklerini kontrol etmeniz gerekir. Ayarlar> Sistem> Ekran’a gidin ve Ölçek ve düzen için bir seçenek bulacaksınız. Windows bir yüzde öneriyor, ancak okunaklılık ve ekran arasındaki doğru dengeyi bulmak için oranlar ile oynayabilirsiniz.
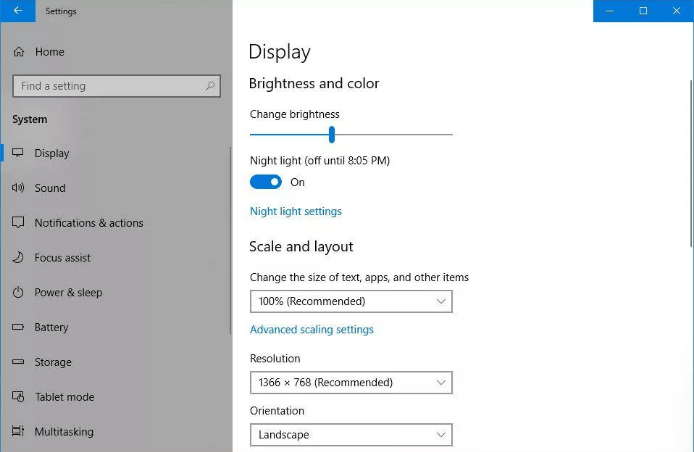
2.Ekranınızın Yerel Çözünürlüğünü Kullanın
Ekranınızın yerel çözünürlüğünü kullanmak için her türlü çabayı göstermelisiniz; bu, Windows’un önerilen çözünürlüğü çağırır. Daha düşük bir çözünürlük seçerseniz, ekran görüntünüz bulanık görünür. Doğal çözünürlüğünde, LCD ekranınızdaki her piksel doğrudan keskin bir görüntü oluşturmak için PC’nizin grafikleri tarafından gönderilen görüntüdeki bir pikselle eşleştirilir. Bu pikseller aynı hizada olmadığında bulanıklaşır. Ekran çözünürlüğünüzü Ayarlar> Sistem> Ekran öğesindeki önerilen ayardan düşürmeden önce, 1. ipucudaki ölçeklendirme seçeneğini kullanarak metin ve simgelerin boyutunu ayarlamayı deneyin.
3.Bulanık Uygulamaları Düzeltin
Windows 10, yüksek çözünürlüklü ekranlardaki yazı tipi ve simgelerin boyutunu artırabilen bir ölçeklendirme seçeneğine sahiptir; böylece, görüntünün en net ve en keskin olduğu ekranınızı kendi doğal çözünürlüğünde tutarken, metni eğmeden okuyabilirsiniz. Bununla birlikte, bazen bu ölçeklendirme bulanıklığa yol açabilir. Şimdi, Windows’un bulanık bir ölçeklendirme sonucu düzeltmeye çalışmasına izin verebilirsiniz. Ayarlar> Sistem> Ekran> Gelişmiş ölçeklendirme ayarları ve geçiş seçeneğine gidin. Windows’un uygulamaları bulanıklaştırmayacak şekilde düzeltmeye çalışmasına izin verin.
4.Geceleri Gece Işığını Kullanın
Geceleri doğal olmayan mavi bir ekrana bakmak vücudunuzun doğal saatini değiştirebilir ve iyi bir gece uykusu almayı zorlaştırabilir. Telefonunuzun muhtemelen geceleri daha sıcak renklere geçiş yapma yolu vardır ve şimdi Windows da öyle. Creators Update, bilgisayarınızın mavi ışığını düşürmek için bir ayar ekledi. Ayarlar> Sistem> Ekran’a gidin (veya sadece masaüstünde sağ tıklayın ve Ekran ayarları’nı seçin) ve Gece ışığına geçin. Açma / kapatma düğmesinin altında, ekranınızın renk sıcaklığının bir gece olmasını istediğinizi seçmek ve Gece ışığı modunun günbatımında veya elle ayarlanan saatlerde açık olmasını planlamak için Gece ışığı ayarları’nı tıklatın. Ayarı açıp kapatmak için Eylem Merkezi’nde yeni bir Gece Işığı düğmesi de bulacaksınız.
5.Renk Kalibrasyonu Yapın
Windows, Denetim Masası’nda saklanan yerleşik bir renk kalibrasyon aracına sahiptir. Sadece renk kalibrasyonunu arayın ve Renk ekranını kalibre et öğesini seçin. Gama, parlaklık, kontrast ve renk dengesini ayarlamak için çeşitli ekran testlerinden geçeceksiniz. Bu araç, her test görüntüsünden önce size örnekler gösterir, böylece en iyi sonuçları elde etmek için neye bakmanız gerektiğini bilirsiniz.
6.Metninizi ayarlayın
Renk kalibrasyon aracının sonunda ClearType Tuner’ı başlatmak için bir seçenektir. Göz doktoruna gidip gözlük veya daha güçlü bir reçete gerekip gerekmediğini görmek için daha iyi veya daha kötü testler yapmak gibi. Araç size beş metin örneği gösterir ve en iyi görünenini seçersiniz, böylece ekranınızdaki metin olabildiğince keskin ve okunması kolay görünür.