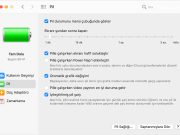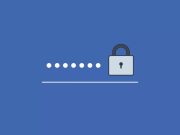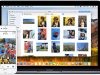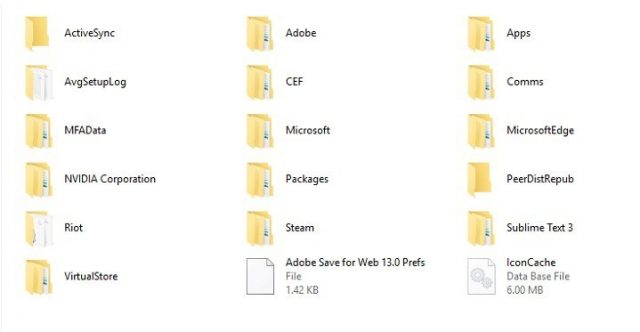
Windows 10’da kaybolan dosya ve klasörleri düzeltin ve hepsini geri getirin
Windows 10 sorunları yaygın değil, ancak bazı sorunlar oldukça sıra dışı. Kullanıcılara göre, dosyalar ve klasörler Windows 10’da yok oluyor. Bu büyük bir sorun olabilir ve çalışmanıza engel olabilir, bu nedenle bu sorunu çözmek çok önemlidir.
- Dosyalar Masaüstünden kayboldu Windows 10 – Masaüstünüzdeki simgeleri göremiyorsanız, muhtemelen yanlışlıkla onları gizlemişsinizdir. Bu birkaç tıklama ile çözülebilir.
- Klasör kayboldu, Windows 7– Aynı şey Windows 7 için de geçerli.
- Kullanıcı klasörü eksik Windows 10 – Kullanıcı klasörünü Belgelerim’de bulamazsanız, aşağıdaki çözümleri izleyin.
- Klasör Masaüstü Windows 8’den kayboldu– Bir kez daha, tatbikat Windows 8’de aynıdır.
- Windows 10 güncellemesinden sonra eksik dosyalar – Belli bir güncellemeyi yükledikten sonra dosyalarınız eksikse, en iyi çözüm, sorunlu güncellemeyi kaldırmak olacaktır.
Eksik dosya ve klasörleri bulma Windows 10 PC veya dizüstü bilgisayarda?
İçerik konuları
Çözüm 1 – Kullanıcılar klasörünü kontrol edin
1. Eksik dosya ve klasörleri manuel olarak arayın
Windows 10 yükseltmesinden sonra, bilgisayarınızdan bazı dosyalar eksik olabilir, ancak çoğu durumda sadece farklı bir klasöre taşınırlar. Kullanıcılar eksik dosyalarının ve klasörlerinin çoğunun Bu Bilgisayar> Yerel Disk (C)> Kullanıcılar> Kullanıcı Adı> Belgeler veya Bu Bilgisayar> Yerel Disk (C)> Kullanıcılar> Genel’de bulunduğunu bildirmektedir .
2. Özel bir dosya bulucu kullanın
Eksik dosya ve klasörlerin yukarıda belirtilen yolda bulunmaması durumunda, onları ararken zorlanacaksınız. Bu durumda, sisteminizin tüm aktif depolama öğelerinde birden fazla arama yapacak bir dosya bulma yazılımı kullanmanızı öneririz . Copernic Desktop aramanızı şiddetle tavsiye ederiz. Bu araç yalnızca sisteminizin tüm bileşenlerini değil, postalarınızı, USB’lerinizi ve harici HDD’lerinizi de arayacaktır.
Şimdi Copernic Deskop ücretsiz İndirin
Çözüm 2 – Gizli dosya ve klasörleri gösterin
Dosya ve klasörleriniz kaybolursa, belki gizli dosya ve klasörleri kontrol etmelisiniz. Bazen, dosyalar ve klasörler eksik görünebilir, ancak gerçekte gizlenirler. Gizli dosya ve klasörleri göstermek için aşağıdakileri yapın:
- Windows Key + S tuşlarına basın ve Dosya Gezgini’ni yazınız. Listeden Dosya Gezgini Seçenekleri’ni seçiniz.
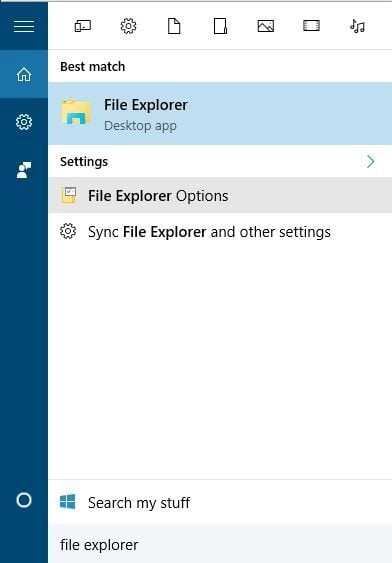
- Dosya Gezgini Seçenekleri penceresi açılır, Gizli dosya ve klasörleri görüntüle gidiniz.
- Gizli dosya seçeneğini bulun, klasör ve sürücüleri göster seçeneğini belirleyiniz.
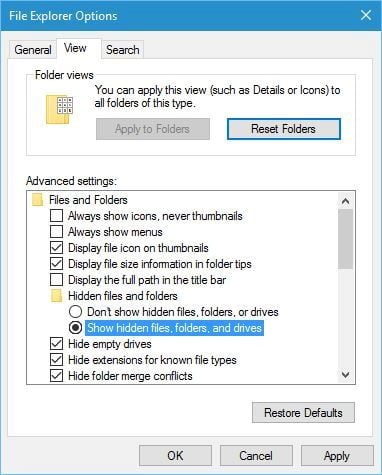
- Değişiklikleri kaydetmek için Uygula ve Tamam’ı tıklayınız.
Bu seçeneği değiştirdikten sonra, bilgisayarınızdaki eksik dosya ve klasörleri aramayı deneyin. Çoğu durumda, dosyalar, bıraktığınız klasörde olmalıdır.
Çözüm 3 – Eski kullanıcı hesabınıza geçin
Bazı durumlarda, Windows 10’a yükselttiğinizde dosyalar ve klasörler kaybolabilir ve bunun nedeni Windows 10’un varsayılan olarak sizin için yeni bir hesap oluşturmasıdır. Eski hesabınız hala mevcut, ancak varsayılan hesap olarak ayarlanmadı, bu yüzden ona geçmek zorundasınız. Bunu yapmak için şu adımları izleyin:
- Başlat Düğmesi ve üstündeki kullanıcı adınızı tıklayın.
- Listede başka bir hesap görmelisiniz. Geçiş yapmak için tıklayın.
- Buna geçtikten sonra, tüm dosya ve klasörleriniz sizin için erişilebilir olmalıdır.
Çözüm 4 – Değişiklik yapmadan önce verilerinizi yedekleyin.
Henüz Windows 10’a yükseltmediyseniz veya sisteminizde bazı önemli değişiklikler yaptıysanız, sisteminizin bir yedek kopyasını yapmanızı önemle tavsiye ederiz. Bunun için, dosyalarınızın bir kopyasını yapacak ve seçtiğiniz bir yerde güvenli bir yerde saklayacak bir yedekleme yazılımı kullanmanız gerekecektir: USB veya harici HDD.
Zaten yaptıysanız ve bu sorunla karşılaştıysanız, Paragon Backup & Recovery 16 ürününü kullanmanızı öneririz. Bu, PC’nizde değişiklik yaparken verilerinizi korumak ve kurtarmak için birçok basit ama güçlü özelliğe sahip yedekleme ve kurtarma yazılımı pazarında liderdir.
Kullanıcı dostu bir arayüze sahip ve herhangi bir sorun olmadan kullanılabilir. Hızlı bir şekilde depolanır (yaklaşık 5 dakikada 15 GB) ancak çok fazla miktarda veriyi yedeklemek için harici bir depolama cihazına ihtiyacınız olacaktır.
Çözüm 5 – Dosyalarınız için farklı sabit sürücü bölümlerini arayın
Windows 10’a yükselttikten sonra sabit sürücü harfleriniz bir nedenden dolayı değişebilir. Örneğin, dosyaları C sürücünüzde saklamak için kullandıysanız, başka bir sabit sürücü bölümündeki D: UsersYour_username klasörüne taşınmış olabilirler. Eksik dosya ve klasörün yerini bulmak için, tüm sabit sürücü bölümlerini iyice kontrol ettiğinizden emin olun.
Çözüm 6 – Hızlı Başlangıç’ı kapatın
Kullanıcılar, Hızlı Başlangıç’ın bazen Windows 10’daki dosya ve klasörlerin kaybolmasından sorumlu olabileceğini bildirdi. Bu sorunu gidermek için, bazı kullanıcılar Hızlı Başlangıç’ı aşağıdaki adımları izleyerek devre dışı bırakmanızı önerir:
- Windows Key + S tuşlarına basın ve Güç Seçenekleri’ni yazın, sonuç listesinden Güç Seçenekleri’ni seçiniz.
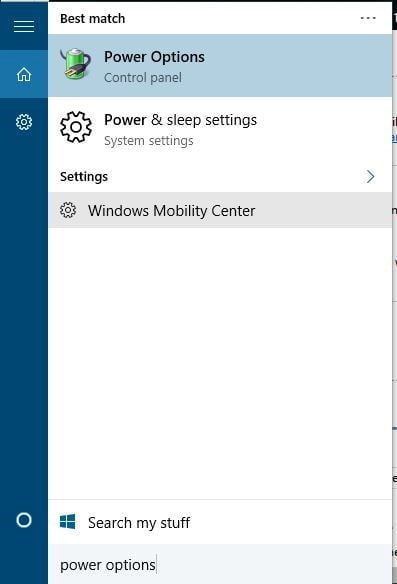
- Güç düğmesinin ne yapacağını seçin üzerine tıklayınız.
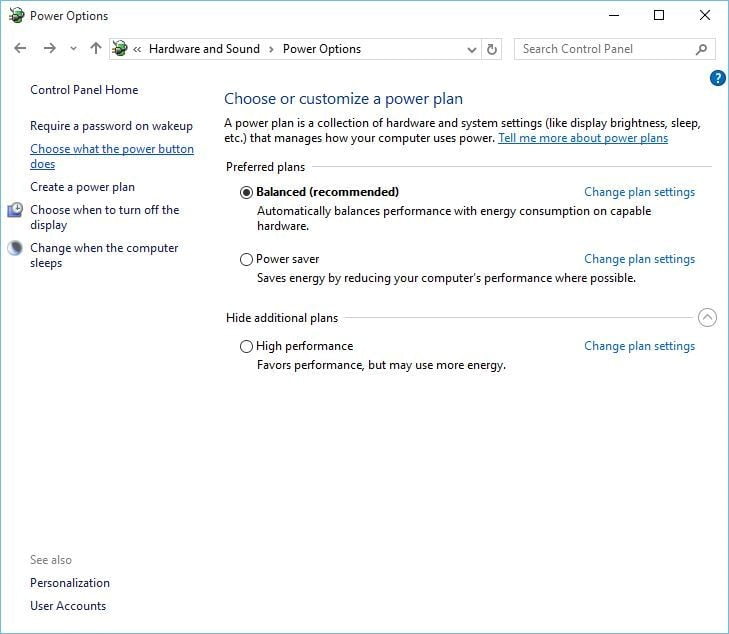
- Kullanılamayan ayarları değiştir’i tıklayın ve Kapat tıklayınız.
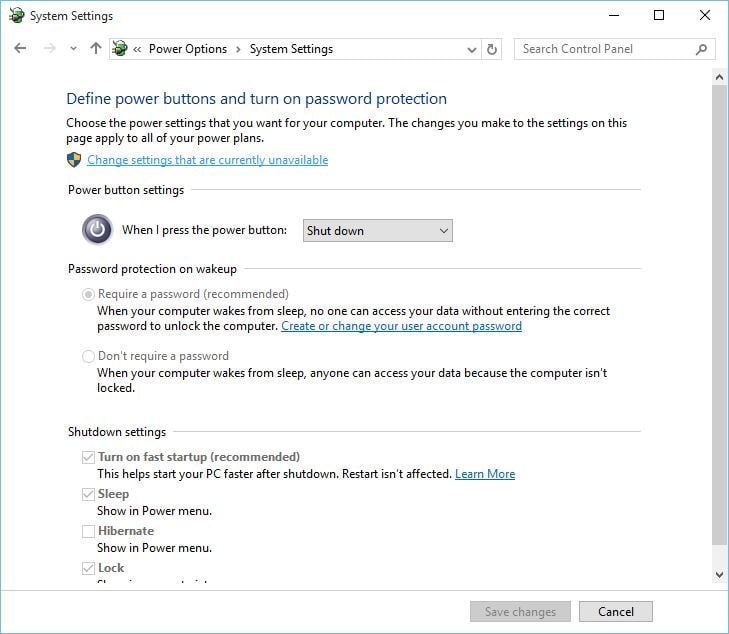
- Hızlı başlatmayı aç (önerilen) seçeneğinin işaretini kaldırın ve Değişiklikleri kaydet’i tıklayın.
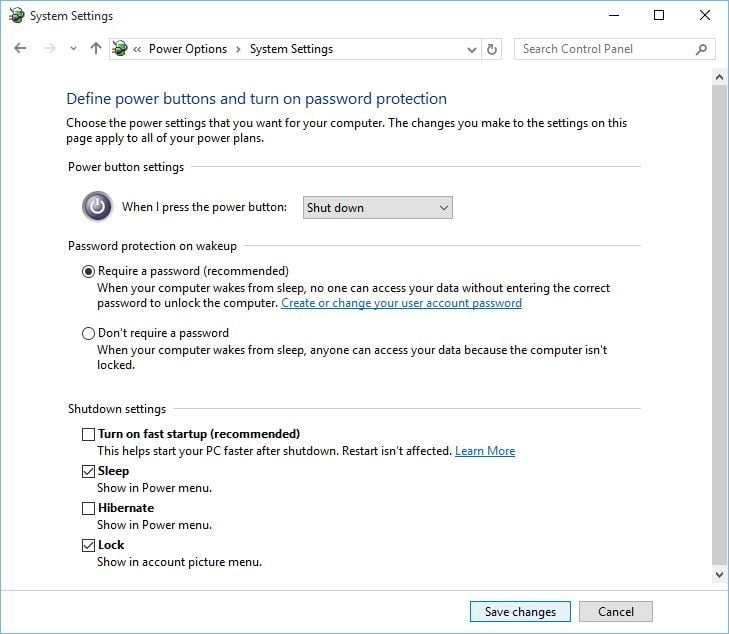
Çözüm 7 – Dizin Oluşturma seçeneklerini değiştirin
Windows 10’da rasgele dosya ve klasörler kayboluyorsa, Dizin Oluşturma Seçeneklerini değiştirmek isteyebilirsiniz. Bunu yapmak için şu adımları izleyin:
- Windows Key + S tuşlarına basın ve Dizin Oluşturma Seçenekleri yazın. Sonuç listesinden Dizin Oluşturma Seçenekleri’ni seçin.
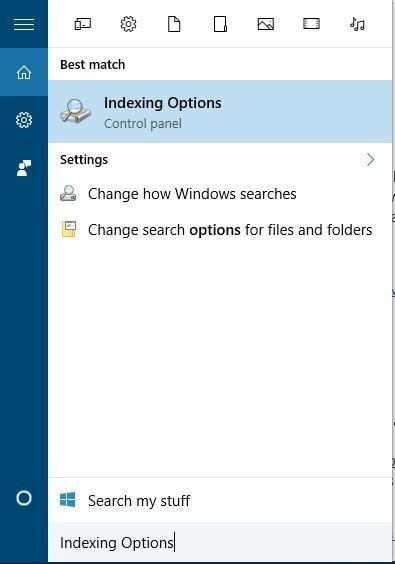
2. Endeksleme penceresi açılır, Gelişmiş Seçeneklerin üzerine tıklayın.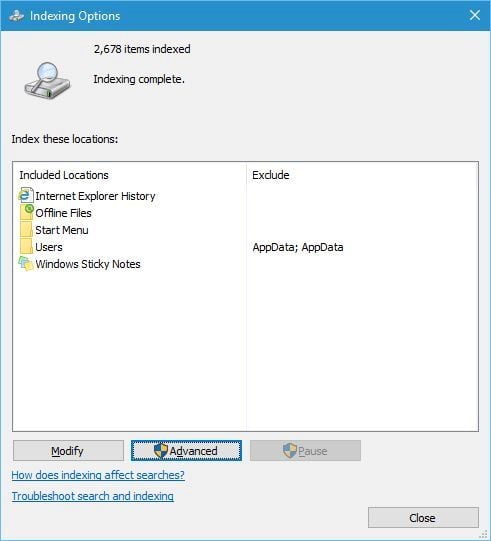
3. Dizin Ayarları sekmesi ve içinde Giderme bölümüne tıklayıp Yeniden düğmesini tıklayınız.
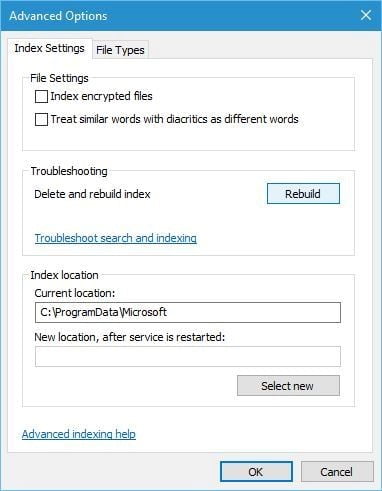
Çözüm 8 – Klasörü geçici olarak gizli ve salt okunur olarak ayarlayın.
Dosyalar ve klasörler belirli bir klasörden kaybolduğunda, bazen bu klasörü gizli ve salt okunur olarak ayarlamak sorunu çözebilir. Klasörünüzü gizli olarak ayarlamadan önce, gizli dosyaları ve klasörleri görüntüleyebildiğinizden emin olmanız gerekir. Gizli dosya ve klasörleri görmek için, ayrıntılı talimatlar için Çözüm 2’yi kontrol edin.
Belirli bir klasörü gizli ve salt okunur olarak ayarlamak için aşağıdakileri yapın:
- Eksik dosyaları içeren klasörü bulun ve sağ tıklayın. Menüden Özellikler’i seçin.
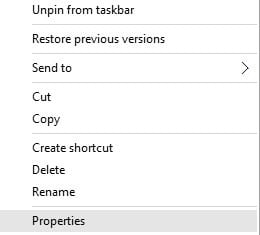
- Genel sekmesine gidin Nitelikler bölümü ve salt okunur onay ve Gizli tiklerini kaldırın.
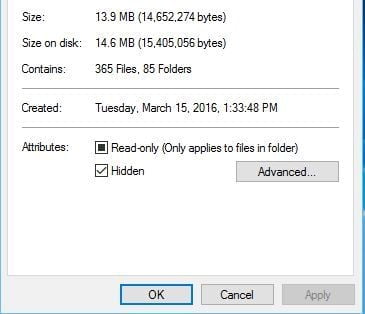
- Uygula ve Tamam’ı tıklayın.
- Aynı klasörü tekrar sağ tıklayın ve Salt Okunur ve Gizli seçeneklerin işaretini kaldırın.
- Değişiklikleri kaydetmek için Uygula ve Tamam’ı tıklayın.
- Klasöre girdiğinizde eksik dosyalar görünmelidir.
Çözüm 9 – AppDataTemp klasörünü kontrol edin
Bazen, kaybolan dosyalar AppDataTemp klasörüne taşınmış olabilir. Eksik dosya ve klasörleri kurtarmak için C: UsersAppDataLocalTemp klasörüne gidin. Kullanıcılar eksik dosyaların jbtempx-7895.ixx dizininde bulunduğunu bildirdi, ancak muhtemelen bilgisayarınızda farklı bir klasörde bulunacak, bu nedenle el ile arama yapmanız gerekebilir. AppData klasörüne erişmek için gizli dosya ve klasörleri ifşa etmeniz gerekeceğini belirtmek zorundayız. Ayrıntılı talimatlar için Çözüm 2’yi kontrol ediniz.
Çözüm 10 – Sabit sürücünüzü kontrol edin
Bazı durumlarda, sürücü dizini bozulursa dosya ve klasörler kaybolabilir. Bunu düzeltmek için sabit sürücünüzü kontrol etmeniz önerilir.
Bunu yapmak için şu adımları izleyin:
- Bu bilgisayarı açın ve sabit sürücünüzü bulun. Sağ tıklayın ve Özellikler’i seçin.
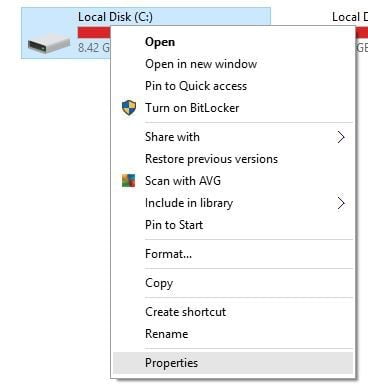
- Araçlar sekmesine giderek, Şimdi kontrol düğmesini tıklayınız. Sabit sürücünüz hatalara karşı taranacaktır. Tarama işlemi tamamlandıktan sonra gizli dosya ve klasörler geri yüklenmelidir.
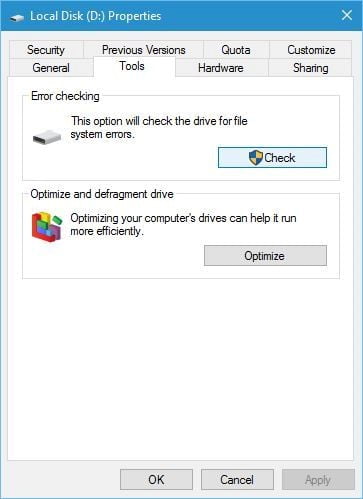
Dosya ve klasörleri ortadan kaldırmak birçok soruna neden olabilir ve benzer sorunlar yaşadıysanız, çözümlerimizden bazılarını denemekten çekinmeyin.