Windows 10’da İnternet Saati Ayarları konusunda yardım almak için aşağıdaki bilgilerden yararlanabilirsiniz. Windows 10, sistem saatini doğru ayarlamak ve göstermek için ‘Ağ Zaman (Saat) Protokolü (Network Time Protocol – NTP)’nü kullanarak internetteki internet saat sunucularına bağlanır. Aksi takdirde, internet ve ağ bağlantınızda sorunlar yaşarsınız ve oluşturduğunuz dökümanların ve diğer dosyaların oluşturulma tarihi yanlış olur.
Çoğu (Windows 10) kullanıcı(sı) için varsayılan (internet) saat sunucusu güvenilir ve yeterlidir. Fakat mevcut ayarlarınızın (konfigürasyonunuzun) cihazınızda yanlış zamanı (tarih ve saat) gösterir. Dolayısıyla farklı bir servisi veya şirketinizin kullandığı spesifik bir konfigürasyonu kullanmayı tercih edebilirsiniz.
Windows 10’da İnternet Saat Sunucusu Ayarları
Windows 10’da saat sunucu sağlayıcılarını değiştirebilirsiniz. Hatta başka internet saat sunucularını listeye ekleyebilirsiniz.
Bu Windows 10 makalemizde, sistem saatinizin doğru zamanı göstermesi için ‘Denetim Masası (Control Panel)’ndan farklı internet saat sunucularını ayarlamayı, eklemeyi ve kullanmayı göstereceğiz.
Windows 10’da İnternet Saat Sunucusu Değiştirme
- ‘Denetim Masası (Control Panel)’nı açın.
- ‘Saat, Dil ve Bölge (Clock, Language, and Region)’ seçeneğine tıklayın.
- ‘Tarih ve Saat (Date and Time)’ seçeneğine tıklayın.
- ‘İnternet Saati (Internet Time)’ sekmesine tıklayın.
- ‘Ayarları değiştir… (Change settings…)’ butonuna tıklayın.
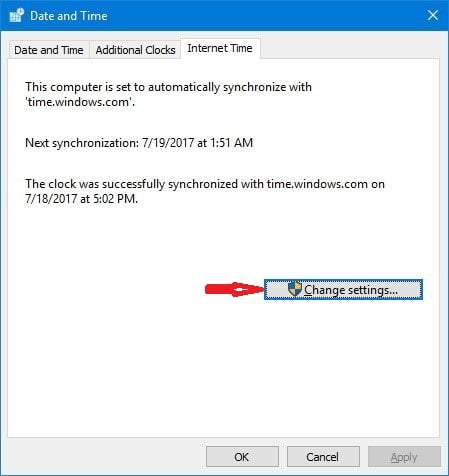
- ‘İnternet saat sunucusuyla eşitle (Synchronize with an internet time server)’ seçeneğinin seçili olduğundan emin olun.
- Farklı bir internet saat sunucusu seçin.
- Sistem saatini, yeni sunucu ile eşitlemek (senkronize etmek) için ‘Şimdi güncelleştir (Update now)’ butonuna tıklayın.
- ‘Tamam (OK)’ butonuna tıklayın.
- ‘Uygula (Apply)’ butonuna tıklayın.
- ‘Tamam (OK)’ butonuna tıklayın.
Adımları tamamladıktan sonra, seçtiğiniz yeni sunucu ile internet üzerinden sistem saatini eşitleyecek ve güncel tutacak.
Windows 10’da Yeni İnternet Saat Sunucuları Nasıl Eklenir?
Listede olmayan farklı bir internet saat sunucusu kullanmak istiyorsanız, (istediğiniz) herhangi bir NTP sunucunu da ekleyebilirsiniz.
- ‘Denetim Masası (Control Panel)’nı açın.
- ‘Saat, Dil ve Bölge (Clock, Language, and Region)’ seçeneğine tıklayın.
- ‘Tarih ve Saat (Date and Time)’ seçeneğine tıklayın.
- ‘İnternet Saati (Internet Time)’ sekmesine tıklayın.
- ‘Ayarları değiştir… (Change settings…)’ butonuna tıklayın.
- ‘İnternet saat sunucusuyla eşitle (Synchronize with an internet time server)’ seçeneğinin seçili olduğundan emin olun.
- Kullanmak istediğiniz yeni internet saat sunucusunun adresini yazın.
- Sistem saatini, yeni sunucu ile eşitlemek (senkronize etmek) için ‘Şimdi güncelleştir (Update now)’ butonuna tıklayın.
- ‘Tamam (OK)’ butonuna tıklayın.
- ‘Uygula (Apply)’ butonuna tıklayın.
- ‘Tamam (OK)’ butonuna tıklayın.
Yeni konfigürasyonu (internet saat sunucusunu) ekledikten sonra, ‘İnternet saati (Internet time)’ sekmesinden her şeyin beklediğiniz gibi çalıştığını hemen test edebilirsiniz. Ayarları yaptıktan sonra sekmeyi kontrol edin. Tarih ve saat bilgisi ve eklediğiniz yeni internet saat sunucusu bilgisini içeren ‘Sistem saati başarı ile eşitlendi (The clock was successfully synchronized)’ bilgilendirme mesajını göreceksiniz.
‘Kayıt Defteri (Registry)’ni Kullanarak Yeni İnternet Saat Sunucuları Ekleme
‘Denetim Masası (Control Panel)’nı kullanarak, herhangi bir internet saat sunucusu adresi ekleyin. ‘İnternet Saati (Internet Time)’ ayarlarını değiştirebilirsiniz. Fakat buradan sadece bir tane (ekstra) internet saat sunucusu adresi girmenize izin verilir. Listeye birden fazla adres eklemek istiyorsanız, ‘Kayıt Defteri (Registry)’ni kullanmanız gerekiyor.
Uyarı: Dostça bir hatırlatma olarak ‘Kayıt Defteri (Registry)’inde düzenleme ve ekleme yapma işlemlerinin riskli olduğunu belirtmek isteriz. ‘Kayıt Defteri (Registry)’inde yanlış bir ekleme veya düzenleme yaptığınızda Windows’a (sisteminize) geri dönüşü olmayan bir zarar verebilirsiniz. Bu nedenle ‘Kayıt Defteri (Registry)’inde işlem yapmadan önce sisteminizin yedeğini almanızı öneririz.
- ‘Çalıştır (Run)’ penceresini (komutunu) açmak için Windows + R tuş kombinasyonuna aynı anda basın.
- ‘Kayıt Defteri (Registry)’ni açmak için ‘regedit’ yazın ve ‘Tamam (OK)’ butonuna basın.
- Açılan ‘Kayıt Defteri (Registry)’ penceresinde adres satırına aşağıdaki bilgileri yazın. HKEY_LOCAL_MACHINE\SOFTWARE\Microsoft\Windows\CurrentVersion\DateTime\Servers yazın ve Enter’a basın veya sol taraftaki panelden sırasıyla bu menülerine gidin.
- ‘Servers’ klasörü seçili iken, sağ taraftaki panelde sağ tıklayın ve açılan menü listesinde sırasıyla ‘Yeni (New)’ ⟶ ‘Dize Değeri (String Value)’ seçeneklerine tıklayın.
- Oluşturduğunuz ‘Dize Değeri (String Value)’ değerine (daha önce oluşturulmuş diğer dize değerlerine atanan numaralardan farklı) bir numara vererek, dize değerini yeniden adlandırın.
- Daha sonra ‘Dize Değeri (String Value)’ değere çift tıklayın.
- Açılan pencerede ‘Değer verisi (Value data)’ kutucuğuna, eklemek istediğiniz NTP sunucu adresini girin. Örneğin, Google’ın NTP sunucu adresini kullanmak istiyorsanız, google.com. yazabilirsiniz.
- ‘Tamam (OK)’ butonuna tıklayın.
Yukarıdaki adımları tamamladıktan sonra, ‘Windows 10’da İnternet Saat Sunucusu Nasıl Değiştirilir?’ bölümündeki adımları tekrar uygulayın. Yeni eklediğiniz internet saati sunucusunu seçip, sisteminizin saatini bu sunucusu ile eşitleyebilir ve güncel tutabilirsiniz.
Saat Sunucusu Senkronizasyon Hatalarını Nasıl Giderebilirsiniz?
Ayarları değiştirdikten sonra, cihazınızda hala NTP sunucusuna bağlanma problemi yaşanıyorsa, ‘Komut Satırı (Command Prompt)’nı kullanarak ‘Windows Saat (Windows Time)’ servisini sıfırlayabilirsiniz (resetleyebilirsiniz).
- ‘Başlat (Start Menu)’ menüsünü açın.
- Arama kutucuğuna ‘cmd.exe’ yazın ve çıkan arama sonuçlarında ‘Komut İstemi (Command Prompt)’ uygulamasına sağ tıklayın ve açılan menü listesinde ‘Yönetici olarak çalıştır (Run as administrator)’ seçeneğine tıklayın.
- ‘Komut İstemi (Command Prompt)’ penceresinde, ‘Windows Saat (Windows Time)’ servisini devre dışı bırakmak için aşağıdaki komutu yazın ve Enter’a basın.
net stop w32time
- ‘Windows Saat (Windows Time)’ servisinin kaydını iptal etmek ve kayıt defterindeki tüm ayar bilgilerini silmek için aşağıdaki komutu girin ve Enter’a basın.
w32tm /unregister
- ‘Windows Saat (Windows Time)’ servisini kaydetmek ve varsayılan ayarları kayıt defterine yüklemek için aşağıdaki komutu girin ve Enter’a basın.
w32tm /register
- ‘Windows Saat (Windows Time)’ servisini başlatmak için aşağıdaki komutu girin ve Enter’a basın.
net start w32time
- Bilgisayarınızın, internet saat sunucusu ile senkronize olmasını beklememek ve bilgisayarınızı saat sunucusu ile hemen senkronize etmek için aşağıdaki komutu girin ve Enter’a basın.
w32tm /resync /nowait
- Bilgisayarınızı yeniden başlatın.
Bütün adımları tamamladığınızda, bilgisayarınız artık sistem saatini internet üzerinden senkronize edebiliyor (eşitleyebiliyor) olacaktır.