Siz değerli okuyucularımıza bu makalemizde Windows 10’da internet kullanımını takip etme ve sınırlandırma konusunu ve bu işlemlerin nasıl yapılabileceğini anlatmaya çalışacağız. Bu işlemi Ethernet (Kablolu) bağlantı için açıklamaya çalışacağız; Wi-Fi ve mobil bağlantılar için de uygulanabilir.
‘Windows10’da ‘Ethernet (Kablolu)’ bağlantıda, band genişliğinin ve internet kotasının rastgele kullanımını önleyebilmek için aşağıdaki adımları uygulayabilirsiniz:
1. ‘Windows 10’da sırasıyla ‘Ayarlar’ → ‘Ağ ve İnternet’ menülerine tıklayalım.
2. Açılan pencerede sol taraftaki menülerden ‘Ethernet’ menüsüne tıklayalım.
3. Açılan sayfada ‘Ethernet (Kablolu)’ bağlantınızın adını tıklayalım.
4. Gelecek olan sayfada ise ‘Ölçülen bağlantı olarak ayarla (Set as metered connection)’ butonunu aktif konuma (On) getirelim.
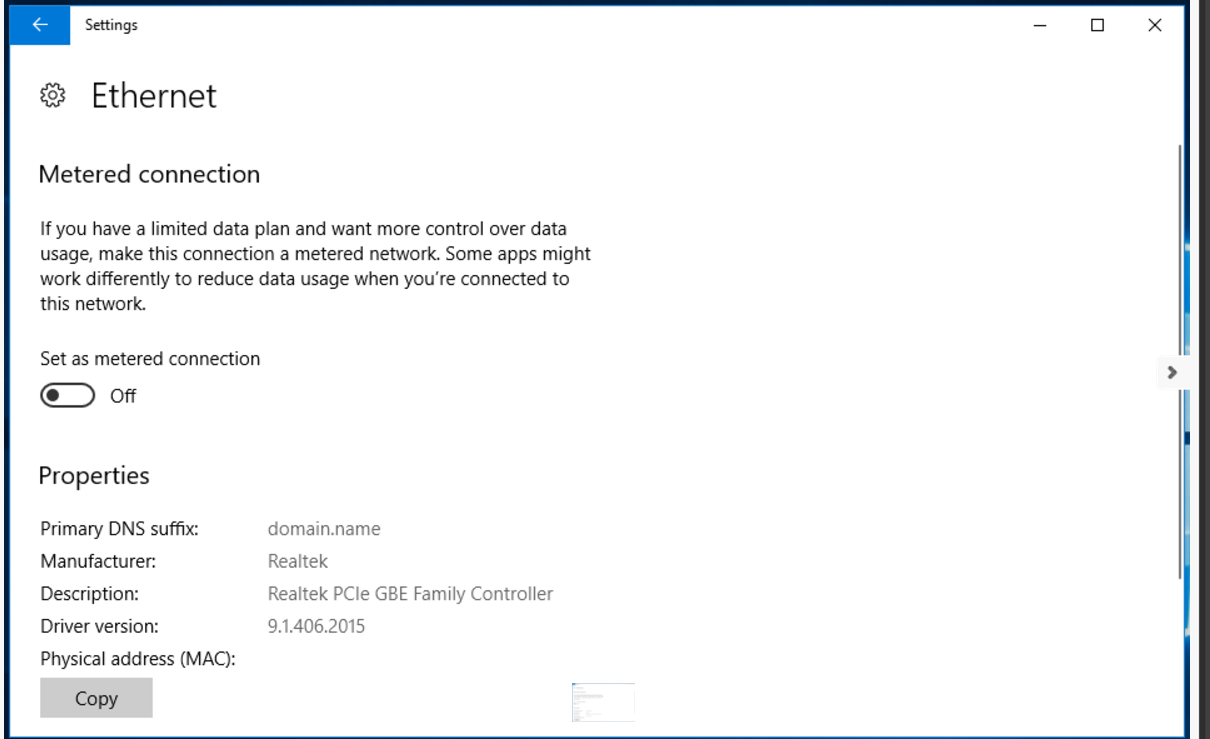
Bu işlemleri sağlayabilmek ‘Kayıt Defteri(Registry)’nde bazı düzenlemeler yapmamız lazım.
• Bunun için öncelikle arama simgesine (mercek simgesi) tıklayalım ve açılan kutucuğa ‘regedit’ yazalım ve yukarı doğru açılam menü listesinde ‘Registry (Kayıt Defteri)’ menüsüne tıklayalım.
• ‘Kayıt Defteri(Registry)’ penceresi açılacak. Açılan pecerede soldaki menü listesinden sırasıyla ‘HKEY_LOCAL_MACHINE’ → ‘SOFTWARE’ → ‘Microsoft’ → ‘Windows NT’ → ‘CurrentVersion’ → ‘NetworkList’ → ‘DefaultMediaCost DefaultMediaCost’ menülerine tıklayalım.
• Pencerenin sağ tarafında açılan sayfada birden çok kayıt defteri girdisi (değeri) göreceksiniz.
• ‘Ethernet’ değerinin ‘Onaltılık (hexadecimal) tabandaki 1 (yani ölçeklenmemiş olarak) değerini 2 olarak değiştirmeniz gerekecektir. Değeri düzenlemek için yetkiniz yok ise hata verecektir.
• Düzenleme yetkisini nasıl tanımlayabileceğinize bakalım.
• Öncelikle sol taraftaki listesinde ‘DefaultMediaCost’ menüsüne sağ tıkladıktan sonra, açılan menü listesinde ‘İzinler… (Permissions…)’ menüsüne tıklayalım.
• Açılan pencerede ‘Güvenlik (Security)’ sekmesinde ‘Grup veya kullanıcı adları: (Group or user names:)’ yazısı altındaki kutucukta ‘TÜM UYGULAMA PAKETLERİ’ seçeneğini seçelim ve ardından ‘Gelişmiş (Advanced)’ butonuna tıklayalım.
• ‘TrustedInstaller (GüvenilirYükleyici)’ yazısının yanında bulunan ‘Değiştir (Change)’ linkine (bağlantısına) tıklayalım
• Açılan ‘Kullanıcı veya Grup Seç (Select User or Group)’ başlıklı pencerede, ‘Seçmek için bir nesne ismi girin (Enter the object name to select)’ kutucuğunun yanındaki ‘İsimleri Kontrol Et (Check Names)’ butonuna tıklayalım.
• ‘OK’ butonuna tıklayıp devam edelim.
• Ve sonrasında açılan ‘DefaultMediaCost için Gelişmiş Güvenlik Ayarları’ penceresinde ‘Replace owner on subcontainers and objects’ kutucuğunu işaretleyelim ve ‘OK’ butonuna tıklayalım.
• Gelen pencerede ‘Grup veya kullanıcı isimleri’ başlığı altındaki kutucukta, yetki vereceğimiz kullanıcıyı seçtikten sonra devamındaki kutucukta ‘Tam Kontrol (Full Control)’ ve ‘Okuma (Read)’ yetkileri tanımlamak için ‘İzin Ver (Allow)’ sütunundaki kutucukları işaretliyoruz ve sonrasında ‘OK’ butonuna tıklıyoruz.
• Artık ‘Ethernet’ kayıt girdisini düzenliyebiliriz. ‘Ethernet’ kayıt girdisini çift tıklayalım ve açılan pencerede ‘Onaltılık(hexadecimal)’ tabanda, değerini ‘2’ olarak düzenleyelim ve ‘OK’ butonuna tıklayalım.
Daha sonra ‘Kayıt Defteri (Registry)’ pencersini kapatıyoruz ve bilgisayarı yeniden başlatıyoruz. Bu işlemi gerçekleştirdikten ‘Ethernet (Kablolu)’ bağlatı üzerinden internet erişiminizi takip edebilir ve internet data kullanımınızı ve band genişliği kullanımını kontrol edebilirsiniz.