Bu basit eğiticide, Google Cloud Print hizmetini yerel olarak Windows 10’da nasıl ayarlayacağınızı göstereceğiz.
Belgelerinizi yazdırmanın en hızlı yoludur, özellikle erişiminiz olan yazıcı size çok yakın değilse.
Windows 10’da Google Cloud Print’i nasıl ayarlayabilirim?
Google tarafından sağlanan resmi bağlantılardan kolayca indirebilir ve yükleyebilirsiniz. İşlem basittir ve çok kısa sürede çalışmaya başlayacaksınız. Yazdırma servisini yükleyin, çalıştırın ve yerel yazıcılarınızı ekleyin.
Bunu nasıl yapabildiğinizi görmek için aşağıdaki adımları kontrol edin.
Windows 10’da Google Cloud Print’i kurma adımları:
- Google Cloud Print Hizmeti’ni yükleyin
- Google Cloud Print Hizmeti’ni çalıştırın
- Yerel Yazıcılar Ekleme
Bunu yapmak için bir Windows PC’ye, bir Google Hesabına, Google Chrome’a, Google Cloud Print Hizmeti’ni ve Google Cloud Print Sürücüsünü (bir Bulut Yazıcınızı Windows varsayılan listenize eklemenize yardımcı olacak sürücü) indirmeniz gerekir.
- Google Cloud Print Hizmeti’ni yükleyin
Bu ilk adım, hizmetin Windows 10’da çalışmasını sağlamaktır. İndirme sayfasına gidin ve kurulum kitini çalıştırın. Sistem için gereken her dosyayı otomatik olarak yükleyecektir.
Google Chrome’u tarayıcı olarak kullanmıyorsanız indirme işleminin çalışmaması olasıdır, bu yüzden ihtiyacınız olan araçlar listesinde. Windows yüklemeyi yetkilendirmek için izin veriniz.
- Google Cloud Print Hizmeti’ni çalıştırın
Bu adım kolay görünüyor, ancak aslında oturum açma işlemi nedeniyle size biraz baş ağrısı verebilir.
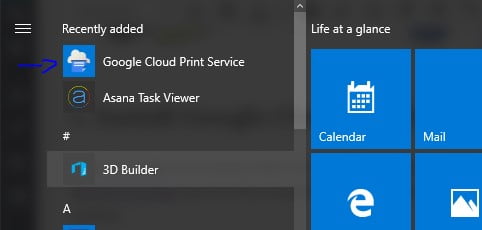
Her şeyden önce, yeni yüklenen hizmeti, Son Eklenenler bölümündeki Başlat Menüsü’nden bulunuz.
Uygulamayı çalıştırdıktan sonra giriş yapmanız gereken bu pencere gelecektir. Ancak Google Hesabınız ile değil bilgisayar hesabınıza ile giriş yapınız.
Oturum açamıyorsanız, bunun Windows 10’da oturum açtığınızda girdiğiniz parolanın farkında olduğunuzu bilmeniz gerekir. Bazı kullanıcılar oturum açmak için Microsoft Hesabını kullanır, diğer kullanıcılar ise çevrimdışı (yerel) bir kullanıcı hesabı oluşturur.
- Yerel Yazıcıları Ekleyin
Buradaki bir sonraki adım, hizmet için kullanacağınız Google Hesabınıza giriş yapmak ve bundan sonra Chrome Tarayıcı’da yerel yazıcıları Google Cloud’a eklemenizi isteyen bir mesaj alacaksınız.
Standart yazıcılarınızı Google Hesabınıza bağlayınız.
Şimdi başka bir bilgisayara Chrome’a gidip Google hesabınıza giriş yapacaksanız, aşağıdaki resimde olduğu gibi doğrudan Chrome’dan bir dosyayı yazdırabilirsiniz.
Ayrıca bu link üzerinden yazıcıların listesini yönetebilirsiniz.
Bahsetmek istediğim, yerel yazıcıları Cloud Print’e eklemek için kullandığınız aygıt çevrimiçi değilse, çevrimdışı görüneceği için hiçbir dosyayı yazdıramazsınız.
Şimdi, Google Cloud Print hizmetini yalnızca Chrome tarayıcısından değil, Windows 10’da yerel bir yazıcı olarak kullanmak istiyorsanız, Google Cloud Print Sürücüsünü indirmeniz ve yüklemeniz gerekir.
Bu işlem daha kolaydır. Sürücüyü yükledikten sonra, istediğiniz dosyaları yazdırmak için hangi yazıcının kullanılması gerektiğini seçmeniz gerekecektir ve ayrıca yazdırmaya göndermeden önce seçebileceğiniz birkaç temel seçeneğiniz olacaktır.
Bu hızlı ve kolay kılavuzun dosya yazdırırken tekrar çalışmaya başlamanıza yardımcı olacağını ve bundan sonra Google Cloud Print ile her yerden istediğiniz çıktıyı alabileceksiniz.