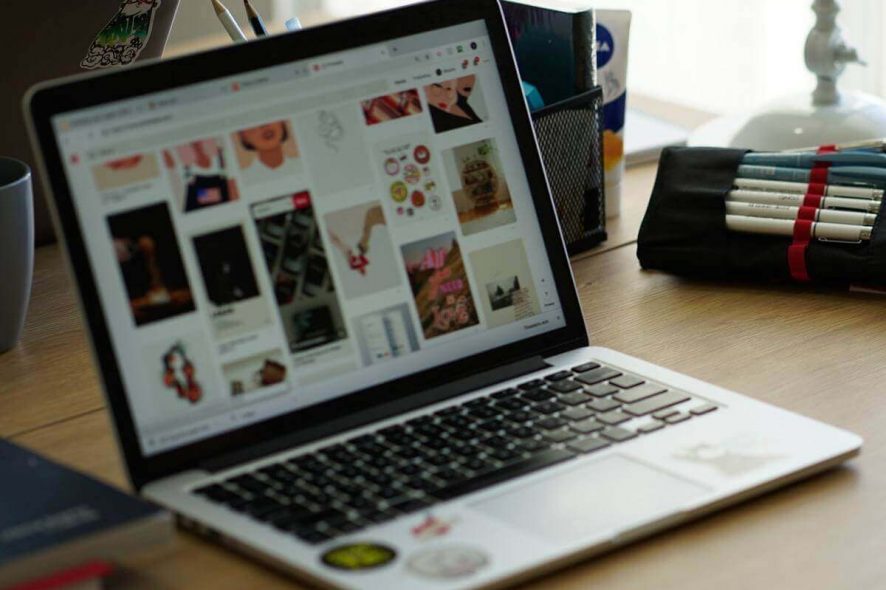FFmpeg, ses ve video dosyalarında birkaç işlem gerçekleştirmek için kullanılan popüler bir açık kaynaklı araçtır. Bu işlemler arasında çoklama, kodlama, kod çözme, filtreleme, akış vb. Ayrıca Windows PC’nizde depolanan dosyalara ilişkin bilgileri çıkarmak, videoları ölçeklemek ve döndürmek için kullanılır.
Ancak, FFmpeg bir GUI ile gelmez ve bu nedenle kullanıcıların FFmpeg’i Windows 10 sistemlerine yüklerken sık sık sorunlarla karşılaşmaları bu yüzdendir.

FFmpeg’i Windows 10’a nasıl kurabileceğinizi merak ediyorsanız bu kurulum kılavuzunu izleyin.
1. FFmpeg kurulum dosyalarını indirin
- Her şeyden önce, yükleme dosyalarını indirmek için FFmpeg resmi web sitesini ziyaret edin.
- İşlemcinizi ve işletim sistemi gereksinimlerinizi karşılayan FFmpeg sürümünü bulun ve indirme bağlantısını tıklayın.
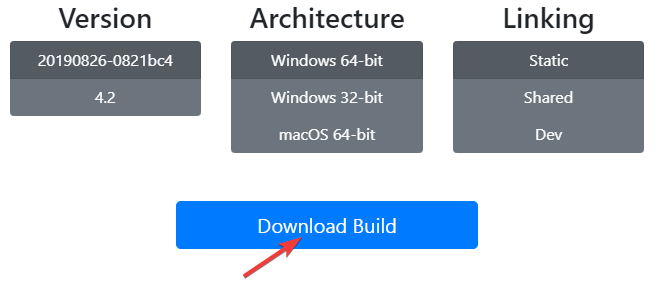
- İndirme işlemi tamamlanana kadar bekleyin ve indirme klasörünü açınız.
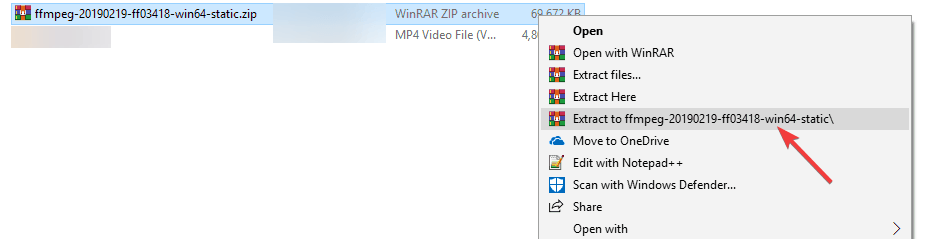
- Şimdi yeni klasörü sağ tıklayın, yeniden adlandırın ve varsayılan adını değiştirmek için FFmpeg yazın.
- FFmpeg klasörünü sağ tıklatın ve Kopyala’yı tıklayın. C sürücüsü açarak ve FFmpeg klasörünü yapıştırın. Komut isteminde FFmpeg komutlarını çalıştırmanıza izin verecektir.
2. FFmpeg’i Windows 10 yoluna eklemek için Environment değişkenlerini kullanın
- Komut İsteminde FFmpeg’i etkinleştirmek için, Bu PC’ye sağ tıklayın ve Özellikler’i seçin.
- Ekranınızın sol üst tarafına gidin ve Gelişmiş Sistem Ayarları’nı tıklayın.
- Gelişmiş sekmesini seçin Ortam Değişkenleri penceresinin altındaki seçeneği tıklayınız.
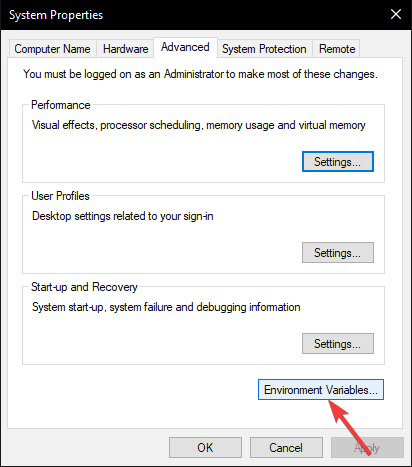
- Ortam Değişkenleri penceresi açıldıktan sonra, user variables for lamba bölümünde için Kullanıcı değişkenleri altındaki Yol “Path” değişkenine çift tıklayın.
- Yeni düğmesine tıklayarak acılan menüye FFmpegbin: C yapıştırın ve tamam tıklayarak yeni bir yol kaydedin.
- FFmpeg dosyaları şimdi Windows 10 PC’nizdeki sistem yoluna eklenir. Son olarak, FFmpeg kullanmak için ortam değişkeni penceresini kapatın.
3. Komut İsteminde FFmpeg yolunu doğrulayın
- Şimdi kurulum işleminin Windows + X tuşlarına basıp yapmadığını kontrol etmeniz ve Komut İstemi’ni Yönetici modunda çalıştırmak için Komut İstemi’ne (Yönetici) tıklamanız gerekir.
- Komut İstemi ekranınızda açıldığında, ffmpeg -version yazın ve Enter tuşuna basın. FFmpeg Windows 10 sisteminizde kurulu ise, konfigürasyon veya versiyon numarası gibi detayları göreceksiniz.
- Ancak, yükleme başarısız olursa aşağıdaki mesajı göreceksiniz:
‘ffmpeg’ iç veya dış komut, çalıştırılabilir program veya toplu iş dosyası olarak tanınmıyor.
Bu durumda, FFmpeg klasörünü sistem yolunu eklemek için tüm adımları uygun bir şekilde takip edip etmediğinizi kontrol edin.
Bu talimatların Windows 10 sisteminize FFmpeg kurmanıza yardımcı olacağını umuyoruz. Herhangi bir sorunuz varsa, aşağıdaki yorumlar bölümünde bize bildirmekten çekinmeyin.