Fare, yani genel tabiriyle mouse, bilgisayarların yıllardır olmazsa olmazı konumunda. Bu donanımın bozuk olması, neredeyse hiç bir işlemi gerçekleştiremeyeceğiniz anlamına da geliyor aynı zamanda. Fareler, tabiri yerindeyse elimiz kolumuz gibi bir uzantı olmuş durumda. Bu nedenle bu hayati donanımın herhangi bir durumda arızalanması yada çalışmaması durumunda sorunu nasıl çözeceğinizi anlatacağız.
Önce Windows 10 Fare Düzeltmeleri Denenmeli
Bunu yazdığım her sorun giderme makalesinde söylüyorum: bağlantılarınızı kontrol edin. Göz ardı etmek inanılmaz derecede basit bir şey. Bazen gevşek bir kablo, sorun yaratan tek şeydir.
Farenizin veya kablosuz adaptörünüzün portunda yerinin bozulmadığını kontrol edin
Fare kablosunu veya kablosuz adaptörünü tamamen çıkarmayı ve farklı bir bağlantı noktasına yeniden bağlamayı deneyin
Bu yeni bir sorunsa, sisteminizi bazen yeniden başlatmak hemen bir çözüm sağlayacaktır.
Bu hızlı ipuçlarından hiçbiri Windows 10 fare sorununuzu çözmezse, okumaya devam edin!
1.Uyumsuz Sürücüler
Windows 10 fare sorunu için yapılan ilk arama bağlantı noktalarından biri sistem sürücülerinizdir. Windows 10, donanımınızın büyük çoğunluğuyla ilgili sürücü güncellemelerinizle ilgilenir. Ancak, her zaman doğru bulmaz ve bazen yayınlandıktan sonra her zaman bir sürücü güncellemesi bulamaz. Bu, yine de bir sürücü güncellemesini manuel olarak kuramayacağınız anlamına gelmez.
Başlat Menüsü arama çubuğunuza cihaz yöneticisi yazın ve ardından ilgili seçeneği seçin. Fareler ve diğer işaretleme aygıtlarına göz atın, öğesini seçin, ardından fare girişinizi sağ tıklayın ve “Özellikler” öğesini seçin. Sürücü sekmesini ve ardından “Sürücü Güncelle’yi” seçin.
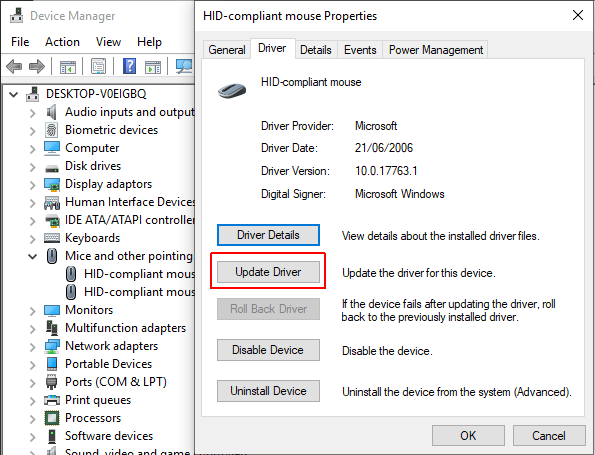
Doğru Sürücünüz Varsa
Doğru sürücüyü indirdiyseniz, sürücü yazılımı için bilgisayarıma göz atmalısınız. Sonraki sayfada, sürücüyü bulmak için Gözat seçeneğini kullanın, ardından İleri’ye basın. Sürücü kuracak. Tamamlandığında sisteminizi yeniden başlatın.
Doğru Sürücünüz Yok ise
Bir sürücüyü doğrudan üreticiden indirmediyseniz, güncellenmiş sürücü yazılımı için otomatik olarak ara seçeneğini seçin. Windows şimdi herhangi bir sürücü güncellemesi için bilgisayarınızı ve interneti otomatik olarak tarar ve buna göre kurulur. Güncelleme yoksa, Windows sizi bilgilendirir.
Sürücü Güncellemesi Mevcut Değil
Sürücü güncellemesi bulunmuyorsa, fare sürücüsünü el ile yeniden yüklemeyi deneyebilirsiniz. Aygıt Yöneticisi’nde farenizin veya dokunmatik yüzeyinizin adını not alın, ardından üreticinin web sitesine gidin. Üretici, fare sürücünüzün en son sürümünün indirilmesini sağlamalıdır.
Üreticinin sitesinde ilgili yüklemeyi bulamazsanız, “[PC modeli] windows 10 fare sürücüsü” veya “[laptop modeli] windows 10 touchpad sürücüsü” için bir internet araması yapın. Donanımınız için doğru sürücüyü açması gerekir. .
Yeni fare sürücüsünü indirdikten sonra, Aygıt Yöneticisi’ne geri dönün. Ardından, Fare Özellikleri’ne ve Aygıt sekmesine dönün. Kaldır’ı seçin ve talimatları izleyin. Şimdi, elle indirdiğiniz fare sürücüsünü yükleyin ve sisteminizi yeniden başlatın (yukarıdaki Doğru Sürücüye Sahip Olup Olmadığına bakın).
2.Fare Donma Sorunu
Yaygın bir Windows 10 fare sorunu olan donarak imleç hareketi, Realtek HD Audio Manager ile ilgilidir. Ne yazık ki, Realtek HD Ses Yöneticisi de ses sürücüsü sorunları en büyük suçlu konumunda. Görev çubuğunu sağ tıklatın, Görev Yöneticisi’ni seçin ve Başlangıç sekmesine gidin. Realtek HD Ses Yöneticisi’ni görürseniz, sağ tıklayın ve Devre Dışı Bırak seçeneğini seçin. Şimdi sisteminizi yeniden başlatın.
Realtek HD Audio Manager’ı devre dışı bırakmanın hem farenin donmasını hem de imlecin kaybedilmesi sorunlarını giderdiği bilinmektedir.
Sol fare düğmenizle ilgili sorun yaşıyorsanız, bu sorunu gidermeyle ilgili ipuçlarımızı inceleyin.
3.Fare Gecikmesi ve Bip Sesi
Üçüncü fare sorunu düzeltmeniz, sürücü ile ilgili başka bir sorun. Fareniz garip bir bip sesi çıkarır ve yayar. Microsoft, ilk olarak Nisan 2016’da, Toplu Güncelleştirmeler KB3147458 ve KB3147461 ile birlikte bu sorunları giderdi. Ancak, hala bazı Windows 10 fare gecikmeleri yaşıyorsanız, aşağıdaki düzeltmeyi denemekten faydalanamayacaksınız.
Hala sorun yaşıyorsanız, Aygıt Yöneticisine gidin ve İnsan Arabirim Aygıtlarını bulun. XINPUT Uyumlu HID’i listelenmiş görüyorsanız, bu düzeltme sizin için işe yarayabilir.
Öncelikle, Windows için Xbox Kablosuz Adaptörünün bu sürümünü indirmeniz ve unutulmaz bir yere çıkarmanız gerekir. Aygıt Yöneticisi’ndeki XINPUT listesine geri dönün. Sağ tıklayın ve Sürücü Yazılımını Güncelle seçeneğini seçin.
Sürücü yazılımı için bilgisayarıma gözat’ı seçin ve ardından Bilgisayarımdaki aygıt sürücüleri listesinden seçmeme izin verin.
Bir sonraki ekranda Diski Var’ı seçin. Bu, tercih ettiğimiz bir sürücü için sisteme göz atmamızı sağlar. Gözat düğmesini kullanarak çıkarılan dosyaları bulun. Xinputhid’i, ardından Aç’ı ve ardından Tamam’ı seçin.
Şimdi “yeni” XINPUT sürücüsünün seçim için uygun olacağı sürücü seçim ekranına geri dönmelisiniz. İleri’ye basın, ardından sisteminizi yeniden başlatın.
Bu sorun devam ederse, Microsoft tarafından yayınlanan yamaya rağmen, yukarıda belirtilen güncellemeleri bulun (KB3140743 ve KB3140768), kaldırın ve bir sonraki güncellemeleri bekleyin.
Not: İnsan Giriş Cihazı listesi sistemden sisteme değişebilir. Bu düzeltmenin farklı donanım kurulumları kullanarak çeşitli sistemler üzerinde çalıştığı gösterilmiştir.
4.Dokunmatik Yüzey Donması
Bazı Windows 10 kullanıcıları klavye kullanımının ardından rastgele dokunmatik yüzey donmalarını rapor ediyor. Sorun, Synaptics dokunmatik yüzey sürücüleri ile ilgili görünüyor, muhtemelen Windows 10 dokunmatik yüzey sürücüsü ayarları ile normalde kullanacağınız arasında bir çatışma belirtisi var.
Başlat Menüsü arama çubuğunuzda Fare’yi arayın ve fare ayarlarınızı değiştirin’i seçin.
Yeni açılan Fare ve Dokunmatik Yüzey menüsünün altında Ek fare seçenekleri için bir seçenek var.
ClickPad sekmesi> Ayarlar> Gelişmiş Sekmesi’ni seçin.
Filtre Etkinleştirme Süresi çubuğunu tekrar 0 Saniye’ye kaydırın ve Tamam’a basın.
5.Fare Hızlandırma
Fare hızlandırma sorunu, özellikle aramızdaki oyuncular için inanılmaz derecede sinir bozucu. Bir headshot ve BAM’ı sıraya sokuyorsun! Fareniz ekranın diğer tarafına doğru sürükleniyor ve yeniden ekrana bakıyorsunuz.
Windows 10 kullanıcıları, birkaç senaryoda ivme sorunlarını bildirir. Fare hızlandırma sorunları için tek bir düzeltme yoktur. Aşağıdaki fare hızlandırma sorunu düzeltmelerinden bazılarını deneyin ve hangisinin sizin için işe yaradığını görün.
Kapat ve Aç
Önce, sistem ayarlarınızda fare ivmesini açıp kapatmayı deneyin.
Denetim Masası> Donanım ve Ses> Fare’ye gidin.
İşaretçi Seçenekleri sekmesini seçin.
Hızlandırmayı kapatmak için Gelişmiş işaretçi hassas kutusunun işaretini kaldırın.
Uygula ve Tamam’ı seçin. Farenizin şimdi nasıl yanıt verdiğini kontrol edin.