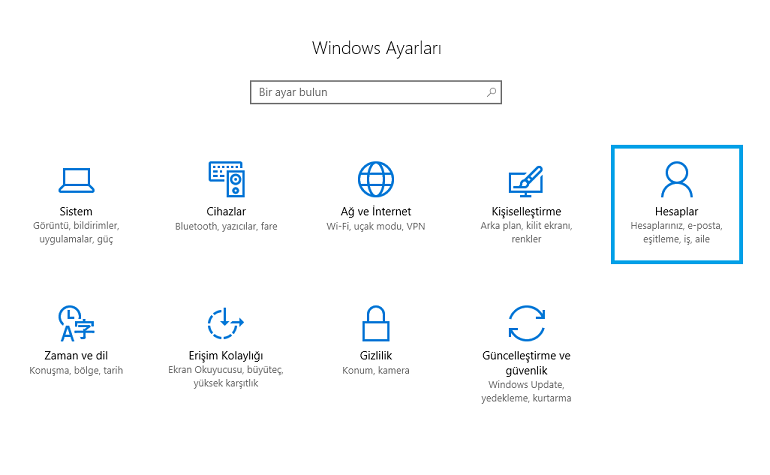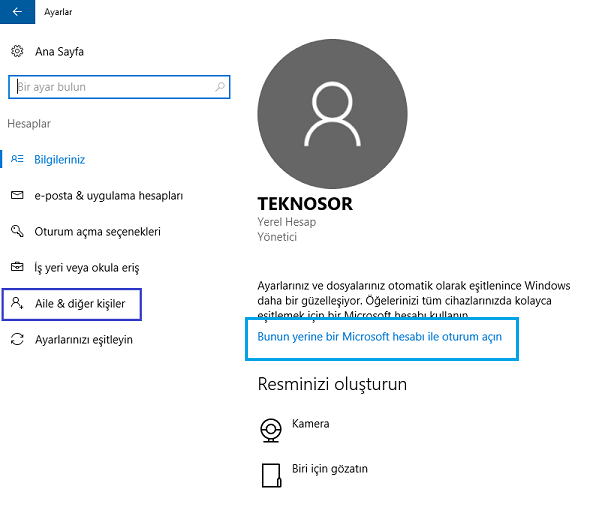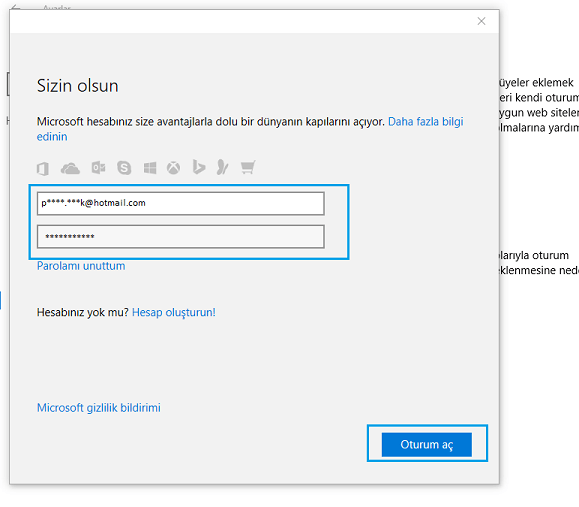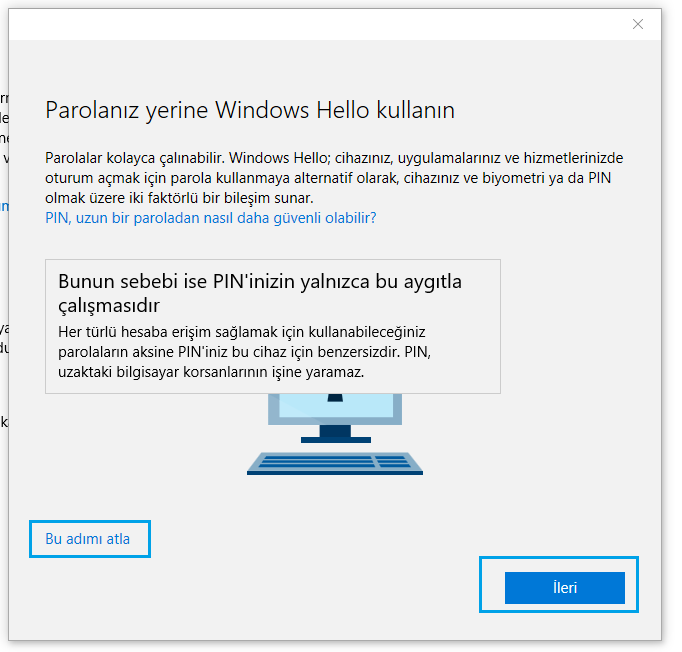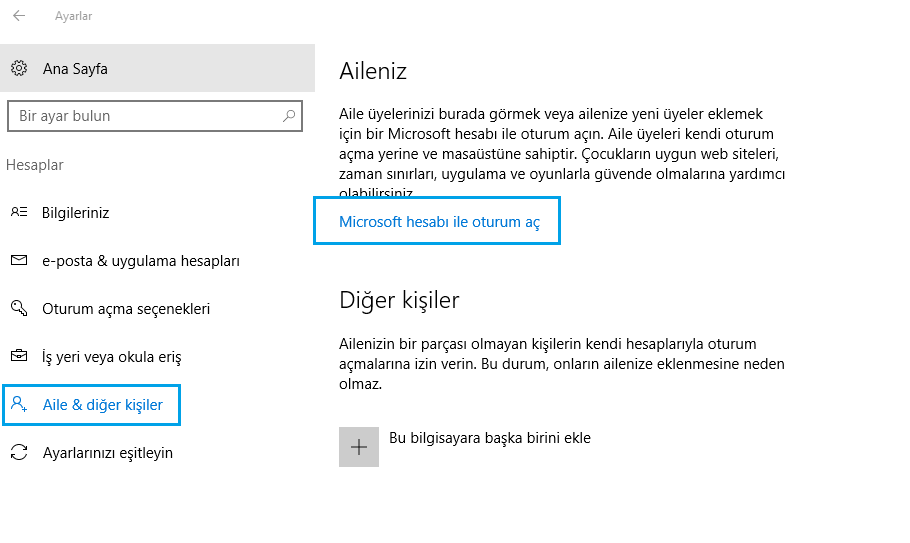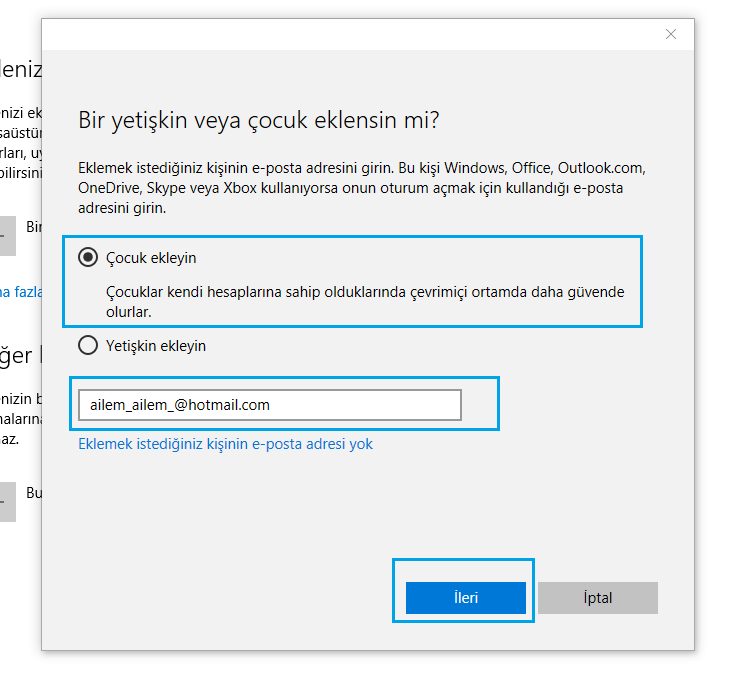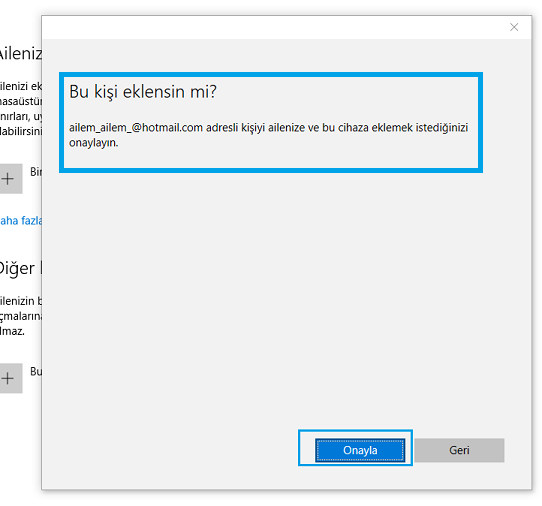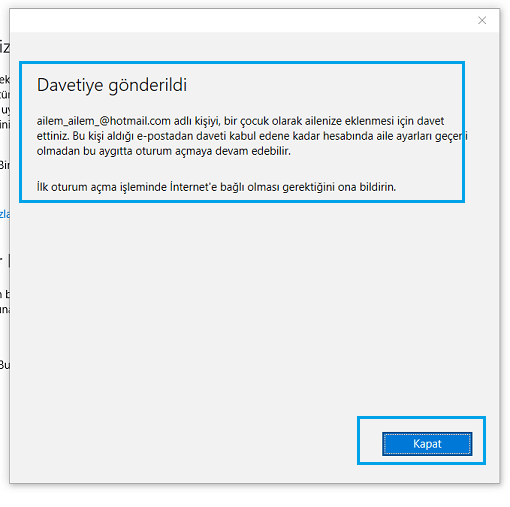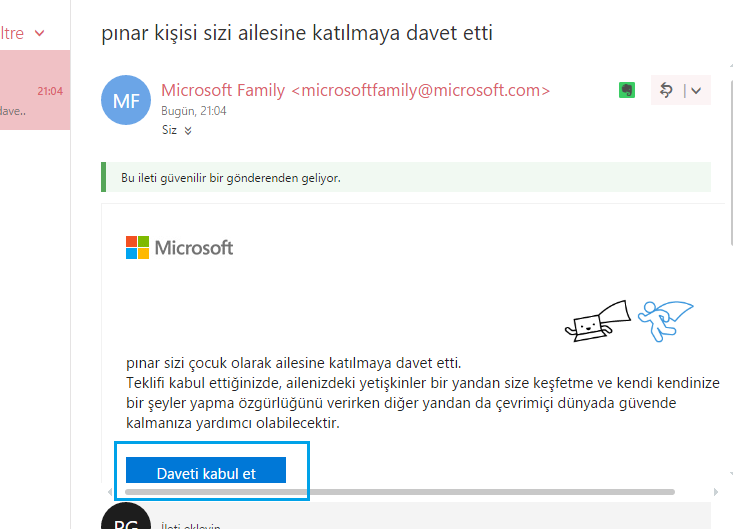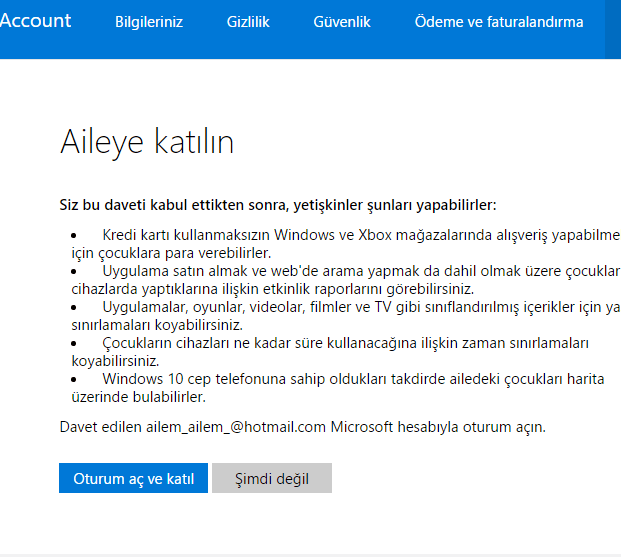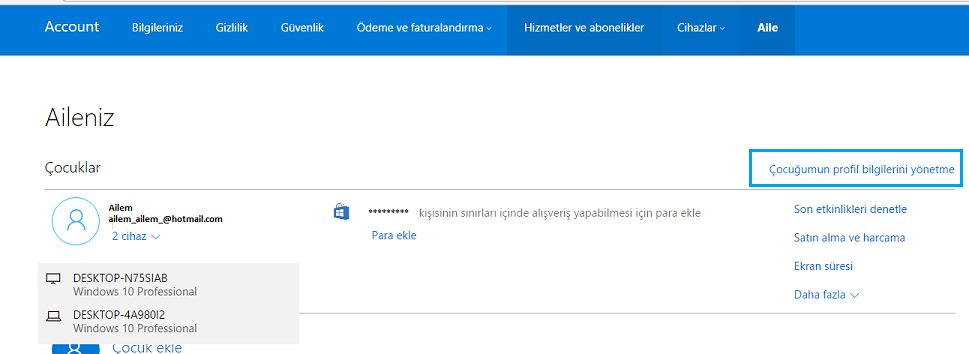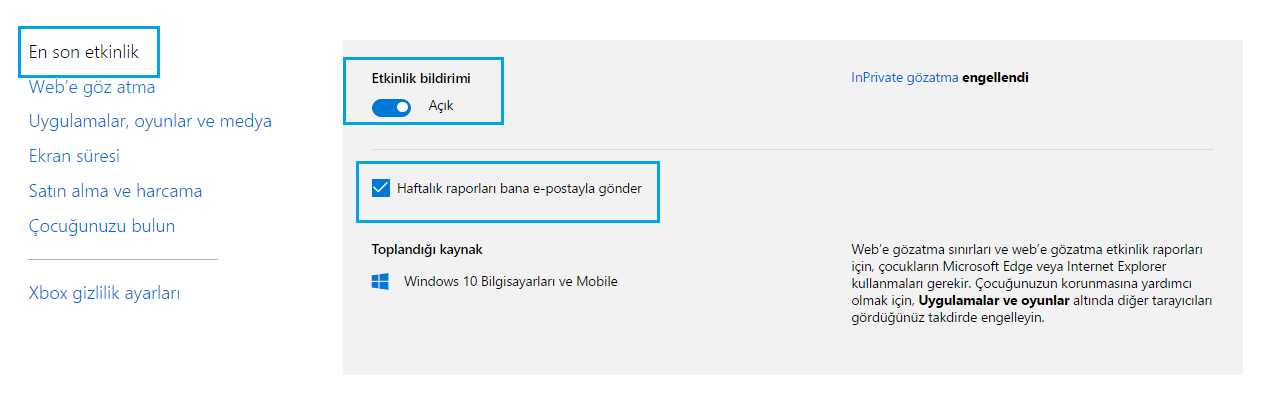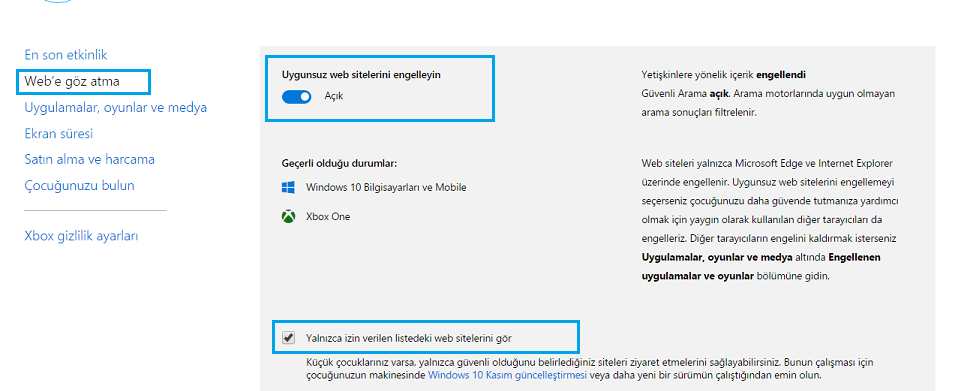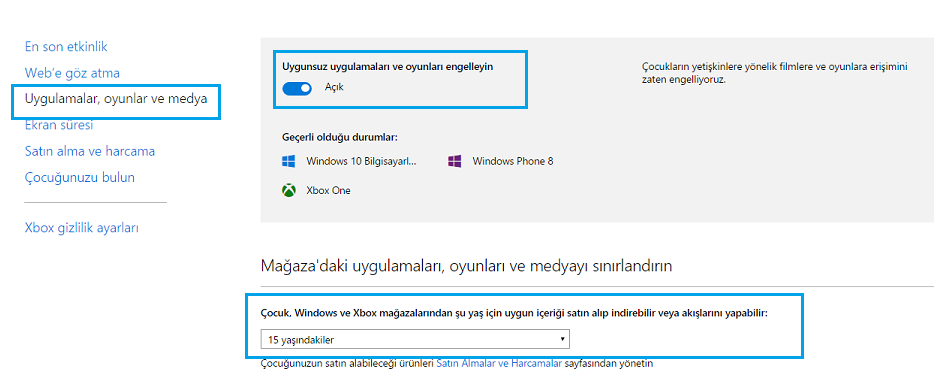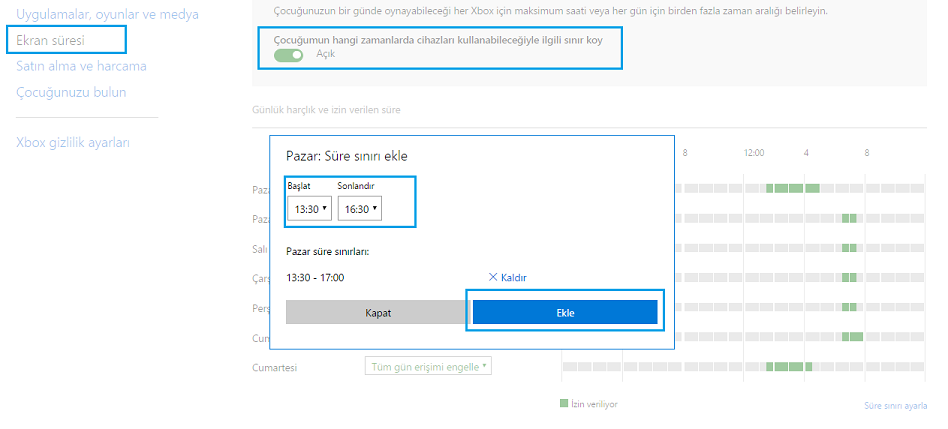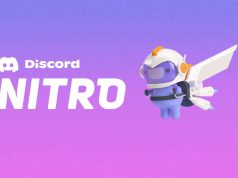Ebeveyn Denetimi ile çocuklarımızı nasıl güvende tutarız. Bu makalemizde ele aldık.
Çocuklarımızı bilgisayar başından kaldırmak bazen oldukça zor olabiliyor. Sürekli onlar ile beraber olamayabiliyoruz; ancak yanlarında olmadığımız zamanlarda güvenli bir şekilde internette dolaşmalarını sağlamak çok da zor değil.
Windows 10’un yeni ‘ebeveyn aile kontrol ayarları’, çocuklarımızın internet kullanımlarını kontrol altında tutmamıza olanak sağladığı gibi, onları zararlı içeriklerden de koruyabilmekte.
Windows 10‘da yapacağınız birkaç işlem ile aileniz, çocuklarınız ve diğer kullanıcılar için istediğiniz ayarları kurgulayabilirsiniz.
‘Ebeveyn aile kontrol ayarları’ kurgulayabilmek için bir Microsoft hesabımız olmalı veya Gmail hesabınızı Microsoft hesabına bağlayarak işlem yapabilirisiniz.
‘Ebeveyn aile kontrol ayarları’ ile çocuklarımızın ve aile bireylerimizin zararlı içerikleri görmesini engellemek ve internet kullanımlarını kontrol edebilmek için Windows 10 Aile Ayarlarını birlikte yapalım.
İçerik konuları
Windows 10 Aile Ayarları Nasıl Yapılır?
- Öncelikle Windows Ayarları‘na giriş yapınız. Açılan pencerede ‘Hesaplar’ menüsüne tıklayınız.
- Hesap yönetici sayfası gelecektir. Bilgisayarınızda yerel hesap kullanıyor iseniz, Microsoft hesabınız ile oturum açınız.
- Oturum açma ekranı geldiğinde Microsoft hesabınız veya Microsoft hesabınıza bağladığınız
Gmail hesabınız ile giriş yaparak oturumunuzu Windows‘da açmış olursunuz.
- Oturum açma ekranından sonra isterseniz hesabınıza, parola yerine ‘Windows Hello’ kullanarak giriş yapabileceğiniz bilgisi gelir. ‘Windows Hello’ kullanmak daha kolaydır. Belirleyeceğiniz bir pin kodu ile giriş yapabilirsiniz veya “Bu adımı atla” seçeneği ile geçebilirsiniz.
- Ayarlar penceresinde ‘Aile & diğer kişiler’ menüsüne tıklayınız.
- ‘Aile & diğer kişiler’ seçeneğini tıkladığınızda ailenizden bir yetişkin mi, yoksa bir çocuk mu ekleyeceğinizi soran pencereyle karşılaşacaksınız. Eklemek istediğiniz kişinin e-posta adresini yazarak İleri butonuna tıklayınız. Mail adresi yok ise mail adresi oluşturabilirsiniz.
- Onay ekranı karşınıza gelecektir. Eklenecek kişinin bilgilerini kontrol edelim; doğru ise ‘Onayla’ butonuna tıklayarak ekleme işlemini başlatalım.
- Belirlediğiniz e-posta hesabına bir davetiye gönderilecektir. Belirlediğiniz e-posta hesabını bir Microsoft hesabı ile desteklerseniz ebeveyn kontrolü daha kolay oluyor.
- Aşağıdaki resimde yaptığımız işlemin özeti vardır. Kontrol ederek Kapat butonuna tıklayınız.
- Gelelim gönderilen davetiye onayına; eklediğiniz çocuk hesabına giriş yapınız. Microsoft Family tarafından bir ileti alacaksınız. Aldığınız iletide, “Çocuk olarak ailesine katılmaya davet etti” “Daveti kabul et” seçeneğini tıklayarak çocuk hesabına dahil olacaksınız. Windows 10’un yeni ‘ebeveyn aile kontrol ayarları’ ekranına geçiş yaparak ayarlarınızı yapınız.
Aile Ayarları ve Kategorileri
En son etkinlik
Çocuğunuzun profil bilgilerini yönetme seçeneğinde çocuğununuz son etkinliklerini, ekran süresini ve harcama var ise harcamaları görebilirsiniz.
Çocuğunuzun neleri arattığını görmek için “en son etkinlik” menüsüne tıklayın. Sonra “Etkinlik Bildirimi ve Haftalık raporları bana e-posta ile gönder” seçeneğini seçin. Bu seçenekleri açtıktan sonra, çocuğun ziyaret ettiği web sitelerini, indirdiği uygulama ve oynadığı oyunları ve cihazlarında ne kadar süre harcadıklarını doğrudan ‘En son etkinlik’ sayfasından görünür. Ayrıca e-posta yoluyla da size haftalık etkinlik raporları gönderilmesini sağlayabilirsiniz.
Web Siteleri
Belirlediğiniz siteleri engeller veya izin verebilirsiniz. Böylece çocuklarınızın yalnızca sizin güvenli olarak belirlediğiniz web sitelerini ziyaret etmelerine olanak sağlayabilirsiniz. Yanlarında olmasanız bile interneti güvenli olarak kullandıklarını bilirsiniz.
Web’e göz atma kısmında “Uygunsuz Web sitelerini engelleyin” ve “Yalnızca izin verilen listedeki web sitelerini gör” seçenekleri işaretli olmalıdır.
Önemli nokta: Web siteleri sadece Microsoft Edge ve İnternet Explorer üzerinde engellenir. Fakat Web engelleme işlemi yapacaksanız, bilgisayarınızda Microsoft Edge ve İnternet Explorer dışında farklı tarayıcı olmamalı.
Uygulamalar ve oyunlar, çocuğunuzun yalnızca belirli bir yaş altındaki oyunları indirmesine izin vermeyi seçer. Ayrıca uygunsuz uygulamalar ve oyunları engelleyebilirsiniz.
Uygulamalar ve oyunlar seçeneğinde “uygunsuz uygulamaları ve oyunları engelleyin” açık olması gerekmektedir. “Mağazadaki uygulamaları, oyunları ve medyayı sınırlandırın” seçeneği altında çocuk yaşını seçiniz.
Ekran Zamanı
Çocuğunuzun gün içerisinde bilgisayarı veya Windows cihazlarını kaç saat kullanabileceğini belirliyebilirsiniz. Tanımlama yaptığınız cihazlarda, günde en fazla kaç saat geçirebileceklerini kontrol altına alarak kısıtlayabilirsiniz.
“Çocuğunuzun bir günde oynayabileceği her Xbox için maksimum saati veya her gün için birden fazla zaman aralığı belirleyin” menüsünün altında “çocuğunuz hangi zamanlarda cihazları kullanabileceğiyle ilgili sınır koy” seçeneğini açık hale getirerek haftalık olarak günlerinizi seçebilir, saat aralıklarını belirleyebilirsiniz.
Windows 10’da Ebeveyn Çocuk kontrol işleminde, istediğiniz kontrolü sağlayarak rahat bir internet ortamı hazırlamak bu kadar kolay!
Satın alma ve harcama limiti belirler veya kapalı duruma getire bilirsiniz.
Çocuğunuzun kullandığı cep telefonu Windows ise çocuğunuzun nerede olduğunu rahatlıkla tespit edebilirsiniz.
Bu ayarlarınızı rahatlıkla https://account.microsoft.com/ adresine giderek, Aile menüsü altından yapabiliyorsunuz. Unutmayın, bir Microsoft hesabınızın olması tüm bu işlemleri gerçekleştirebilmeniz için gerekli.
CallFix paketi sahiplerine ücretsiz Ebeveyn Güvenlik Danışmanlığı ve 1 yıllık Tam sürüm Anti-Virüs programı hediye ediliyor, buraya tıklayarak sayfayı açabilirsiniz.