Windows 10’da dosya veya klasörleri şifrelemek için yazılımlar ve yöntemler
Yöntem 1 – Şifreli Dosya Hizmeti Şifreleme Anahtarınızı Yedekleyin

Muhtemelen dosyalarınızı ve klasörlerinizi Windows 10’da (ve Windows XP’den başka herhangi bir Windows sürümünde) şifrelemenin en hızlı yolu EFS (Şifrelenmiş Dosya Hizmeti) adı verilen yerleşik şifreleme aracını kullanmaktır.
Bu çok basit bir şifreleme aracıdır ve sadece birkaç tıklamayla dosyalarınızı birkaç dakika içinde koruyacaksınız.
Ancak, dosyalarınızı EFS ile nasıl şifreleyeceğinizi göstermeden önce, şifrelenmiş dosyaya yalnızca dosyayı şifrelemiş olduğunuz hesabın girişiyle erişebileceğiniz konusunda sizi uyarmamız gerekir. Diğer kullanıcı hesapları (eğer yönetim izinleri varsa) ona erişemez.
Bu nedenle, bir yerde şifreyi hatırladığınızdan veya bir yere yazdığınızdan emin olun, aksi halde dosyanız sonsuza kadar kilitli kalır.
Şimdi işe başlayabiliriz. İşte dosyalarınızı Şifrelenmiş Dosya Hizmeti ile şifrelemek için yapmanız gerekenler:
- Şifrelemek istediğiniz dosyaya / klasöre sağ tıklayın ve Özellikler’e gidin.
- Genel sekmesinde, Gelişmiş düğmesine tıklayın.
- Şifrelemek niteliklerini sıkıştır ve veri güvenliğini sağlamak için şifreleme içeriğini tıklayın.
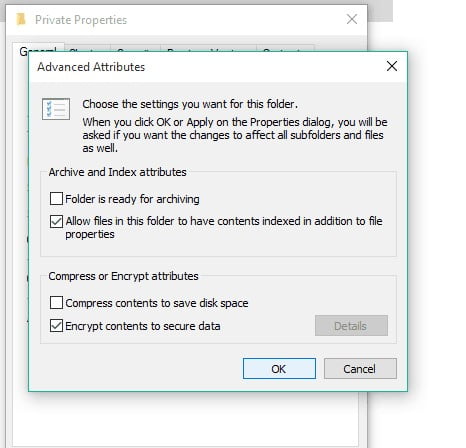
- Tamam’ı tıklayın ve Özellikler penceresini kapatın.
- İstendiğinde klasöre, alt klasörlere ve dosyalara değişiklik uygulayın.
Bu, klasörünüz artık şifrelenmiş ve metni yeşil renkte gösterilmiştir.
Şifreli klasörün tüm alt klasörleri ve dosyaları da şifrelenir, ancak bunu değiştirmek istiyorsanız, yukarıdaki işlemi tekrarlayın ve “Bu klasöre, alt klasörlere ve dosyalara değişiklikler uygula” yerine “Yalnızca bu klasöre değişiklikleri uygula” seçeneğini seçin. ”
Şifreleme Anahtarınızı Nasıl Yedeklersiniz?
Tam da, şifreleme anahtarınızı unutmanız durumunda diğer cihazda yedeklemeniz gerekir. Windows bunu biliyor ve siz şifrenizi oluşturduktan hemen sonra şifreleme anahtarınızı yedekleme seçeneği sunacak. Şifreleme anahtarınızı yedeklemek için aşağıdakileri yapın:
- İstendiğinde, şifreleme anahtarınızın pop-up’ını yedekle üzerine tıklayın.
- Şimdi Yedekle’yi seçin
- Sihirbaz da ki talimatları izleyin.
- Şimdi şifrenizi girin ve tekrar girin
- Sertifikanızı kaydedeceğiniz bir yer seçin ve şifreleme yedek dosyanıza bir ad verin.
- İleri’yi ve ardından Son’u tıklatıp yedeklemeniz tamamlanır.
Yöntem 2 – Dosyalarınızı Özel Bir Şifreleme Aracı Kullanarak Şifreleyin (önerilir)
Windows’un kendi şifreleme aracının dosyalarınız için yeterince iyi olmadığını düşünüyorsanız, bazı üçüncü taraf şifreleme yazılımlarını deneyebilirsiniz. Aslında, doğru üçüncü taraf bir araç EFS’den daha iyi bir seçimdir, çünkü daha fazla seçenek sunar, böylece dosyalarınızı mümkün olduğu kadar güvenli tutabilirsiniz.
Dışarıda pek çok ücretsiz şifreleme aracı var, ancak bence en iyi yol, birinci sınıf bir yazılım elde etmektir. Çok daha fazla özelliğe sahip ve geliştiricilerin desteğine ihtiyacı olduğunda öncelik veriliyor.
Ayrıca, yazılımın deneme sürümü varsa, şifreleme aracını ücretsiz olarak indirebilirsiniz, dosyalarınızı güvende tutmak ve tüm şifreleme seçeneklerini keşfetmek için kullanabilirsiniz.
İşte son zamanlarda kullandığımız ve rutin çalışmalarınızda size yardımcı olabileceğine inanıyoruz. Kişisel bilgilerinizi, belgelerinizi ve benzeri diğer hassas bilgileri bilgisayarınızda tehlikeye girebileceklerinden endişe etmeden saklayabilirsiniz.
Bu yüksek dereceli şifreleme aracıyla, kötü niyetli davranış ve gizlilik sızıntıları nedeniyle veri hırsızlığı konusunda hiçbir zaman streslenmeyeceksiniz. İşte bu aracın sunduğu özel özelliklerin listesi:
- Dahili sabit sürücü, flash sürücü, harici USB sürücü, başparmak sürücüsü, hafıza kartı, kalem sürücü ve ağ sürücüsündeki klasörleri kilitleyin.
- LAN Paylaşımlı Klasörünü Kilitleme
- Dosyaları, klasörleri şifrele
- Taşınabilir şifreleme
- Dosya klasörlerini ve sürücüleri gizle
- Dosya Öğütücü / Disk Silici
- Dosya klasörlerini ve sürücüleri salt okunur yapın
- Parola koruma dosyaları klasörleri ve sürücüleri
- Kendini koruma modu
File Lock Pro kullanımı kolaydır ve tüm işlemleri bir zaman çizelgesinde görüntülemek için listeyi ve Program Günlüğünü hariç tutmanıza izin veren gelişmiş ayarlara sahiptir. İndirmeye hazır olan deneme sürümünü incelemek için çekinmeyin.
Yöntem 3 – Microsoft Office’i kullanarak dosyalarınızı şifreleyin
Muhtemelen şifreleyeceğiniz en yaygın dosya türü bazı Office belgeleridir.
Neyse ki, Microsoft Office’in her bir parçası dosyalarınızı şifreli ve güvenli tutmak için kullanabileceğiniz kendi aracına sahiptir.
Office dosyalarınızı Office’in kendi şifreleme aracıyla şifrelemek için yapmanız gerekenler:
- Uygun bir Office uygulamasıyla şifrelemek istediğiniz Office dosyasını açın.
- Dosya Sekmesine Git.
- Bilgi altında, belgeyi koru tıklayın.
- Parola ile şifrele’yi seçin.
- Şifrenizi girin ve Enter tuşuna basın ve ardından şifrenizi tekrar girin.
- Tamam’ı tıklayın.
Office belgeniz artık şifrelenmiştir ve erişmek için daha önce belirlediğiniz bir şifreyi girmeniz gerekir.
Windows 10’daki dosya ve klasörlerinizin şifrelenmesi hakkında bilmeniz gereken her şeyin bu olduğunu düşünüyorum.
Gördüğünüz gibi, dosyalarınızı güvende tutmak için birkaç yöntem var, bu yüzden hangisini kullanacağınız tamamen size kalmış. Bazı sorularınız veya yorumlarınız varsa, aşağıdaki yorumlar bölümüne ulaşmanız yeterlidir.

