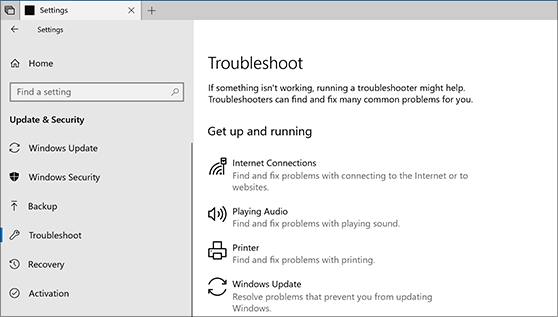Windows 10’da Çalışmayan Programları Onarma birçok kişi tarafından merak edilir. Bilgisayar kullanıcıları arasında yaygın olarak kullanılan Windows 10, birçok farklı uygulama ve programı destekleyen güçlü bir işletim sistemidir. Ancak, zaman zaman kullanıcılar, çeşitli nedenlerle çalışmayan programlarla karşılaşabilirler. Bu makalede, Windows 10’da çalışmayan programları onarmanın pratik yollarını detaylı bir şekilde ele alacağız.
Ayrıca okuyun: Windows 10 Kısayol Çalışmıyor Sorunu

Windows 10’da Çalışmayan Programlar Sorunu Nedenleri
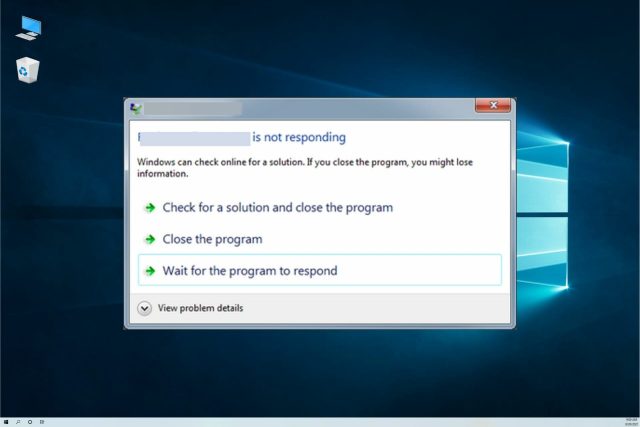
Sorunları Anlamak: Windows 10’da Çalışmayan Programlar İçin Nedenler
Güncel olmayan sürücüler
Windows 10’un güncel sürücülere ihtiyaç duyduğu bir gerçektir. Eğer bilgisayarınızdaki sürücüler güncel değilse, bu durum çeşitli programların düzgün çalışmasını engelleyebilir.
Kötü internet bağlantısı
Bazı programlar, düzgün çalışabilmek için güçlü bir internet bağlantısı gerektirir. Yavaş veya düzensiz internet bağlantısı, çeşitli programlarınızın çökmesine neden olabilir.
Sistem kaynakları
Bilgisayarınızın yetersiz sistem kaynaklarına sahip olması, programların düzgün çalışmasını engelleyebilir. RAM, işlemci gücü ve depolama kapasitesi gibi unsurların yetersiz olması sorunlara sebep olabilir.
Windows 10’da Çalışmayan Programları Onarma Yöntemleri
Sürücü güncellemelerini kontrol etme
Güncel olmayan sürücüler, Windows 10’da çalışmayan programların başlıca sebeplerinden biridir. Bilgisayarınızdaki sürücülerin güncel olduğundan emin olmak için cihaz yöneticisini kontrol edebilir ve eksik veya güncellemeye ihtiyaç duyan sürücüleri güncelleyebilirsiniz.
Sürücü güncelleme adımları
- Başlat menüsünden “Cihaz Yöneticisi”ne tıklayın.
2. İlgili aygıtı bulun ve sağ tıklayarak “Sürücüyü Güncelle” seçeneğini seçin.
3. Otomatik olarak güncelleme seçeneğini seçerek güncellemeyi başlatın.
Internet bağlantısını kontrol etme
Programlarınızın internet bağlantısı gerekiyorsa, bağlantınızın güçlü ve stabil olduğundan emin olun. Modeminizi kontrol edin, kablolu veya kablosuz bağlantıyı yeniden başlatın ve programın internetle iletişim kurabilmesi için gerekli izinleri verdiğinizden emin olun.
Sorunsuz Bağlantı: Windows 10’da İnternet Bağlantısını Kontrol Etme Adımları
Sistem kaynaklarını optimize etme
Bilgisayarınızın sistem kaynaklarını optimize etmek, çalışmayan programların neden kaynak sıkıntısı çektiğini çözebilir. Görev Yöneticisi’ni kullanarak hangi uygulamaların çok fazla kaynak tükettiğini kontrol edebilir ve gerektiğinde kapatabilirsiniz.
Görev yöneticisi kullanımı
- Görev çubuğundaki sağ tık menüsünden “Görev Yöneticisi”ni seçin.
- “Performans” sekmesine gidin ve sistem kaynaklarını kontrol edin.
- “Ayrıntılar” sekmesinde, hangi uygulamanın ne kadar kaynak tükettiğini inceleyebilir ve gerektiğinde kapatabilirsiniz.
Windows Update’i kontrol etme
Windows’unuzun güncel olması, bilgisayarınızın genel performansını ve program uyumluluğunu artırabilir. Windows Update’i kontrol ederek en son güncellemeleri yükleyebilir ve potansiyel uyumsuzlukları çözebilirsiniz.
Windows update kontrolü
- Başlat menüsünden “Ayarlar”ı açın.
- “Güncelleme ve Güvenlik” seçeneğine tıklayın.
- “Güncelleme Denetle” seçeneğini kullanarak güncellemeleri kontrol edin ve yükleyin.
Güncel ve Sorunsuz: Windows 10’da Windows Update’i Kontrol Etme Adımları
Antivirüs programlarını kontrol etme
Bazı antivirüs programları, belirli uygulamaların çalışmasını engelleyebilir. Antivirüs yazılımınızın ayarlarını kontrol ederek, çalışmayan programlar için bir engel olup olmadığını kontrol edin.
Windows 10’da Çalışmayan Programlar Sorun Giderme
Program yeniden yükleme
Eğer bir program sürekli olarak çöküyorsa veya açılmıyorsa, programı kaldırıp yeniden yüklemek çözüm olabilir. Ancak, programı kaldırmadan önce tüm önemli verilerinizi yedeklediğinizden emin olun.
Sistem geri yükleme
Eğer son yaptığınız değişikliklerden sonra programlarınızda sorunlar başladıysa, Windows’un sistem geri yükleme özelliğini kullanabilirsiniz. Bu özellik, bilgisayarınızı daha önceki bir sağlıklı duruma geri getirir.
Sistem geri yükleme adımları
- Başlat menüsünden “Arama” kutusuna “Sistem Geri Yükleme” yazın.
- “Sistem Geri Yükleme” seçeneğini açın.
- Sistem Geri Yükleme sihirbazını kullanarak bilgisayarınızı daha önceki bir tarihe geri götürün.
Kayıt defteri temizliği
Bazı programlar, kayıt defterindeki bozuk girişler nedeniyle çalışmayabilir. Kayıt defterini temizleyerek, programların düzgün çalışmasını sağlayabilirsiniz. Ancak, bu işlemi dikkatlice ve bilinçli bir şekilde yapmalısınız.
Kayıt defteri temizliği adımları
- Başlat menüsünden “Çalıştır” penceresini açın.
- “regedit” yazarak kayıt defterini açın.
- “HKEY_CURRENT_USER\Software” yolunu takip edin.
- Problem yaşadığınız programın adını içeren anahtarı bulun.
- Anahtarı sağ tıklayarak silin. Ancak, sadece programla ilgili olduğunu bildiğiniz ögeleri silin.
Program uyumluluk modunu kullanma
Eski veya uyumsuz programları çalıştırmak için Windows’un program uyumluluk modunu kullanabilirsiniz. Bu mod, programların eski Windows sürümlerinde çalışmasına izin verir.
Uyumluluk modu kullanımı
- İlgili programun kısayoluna sağ tıklayın ve “Özellikler” seçeneğine tıklayın.
- “Uyumluluk” sekmesine geçin.
- “Uyumluluk modu” seçeneğini işaretleyin ve uyumlu bir Windows sürümü seçin.
- Değişiklikleri kaydedip uygulayın.
Windows hizmetlerini kontrol etme
Windows’un çalışmasını sağlayan bir dizi hizmet bulunmaktadır. Bazı programlar, bu hizmetlere bağlı olarak çalışır. Hizmetlerin düzgün çalıştığından emin olun.
Windows hizmetleri kontrolü
- Başlat menüsünden “Hizmetler” yazarak hizmetler penceresini açın.
- Gerekli hizmetlerin “Başlatıldı” ve “Otomatik” olarak ayarlandığından emin olun.
- İlgili hizmete sağ tıklayarak başlatın veya yeniden başlatın.
Sistem dosyalarını kontrol etme
Bilgisayarınızın sistem dosyalarının bütünlüğünü kontrol etmek, çalışmayan programlarla ilgili sorunları çözebilir.
Sistem dosyalarını kontrol etme
- Başlat menüsünden “Arama” kutusuna “cmd” yazarak komut istemcisini yönetici olarak çalıştırın.
- Açılan pencerede “sfc /scannow” komutunu yazın ve Enter tuşuna basın.
- İşlem tamamlandığında bilgisayarınızı yeniden başlatın.
Ayrıca okuyun: Windows 10 Otomatik Onarım Hatası