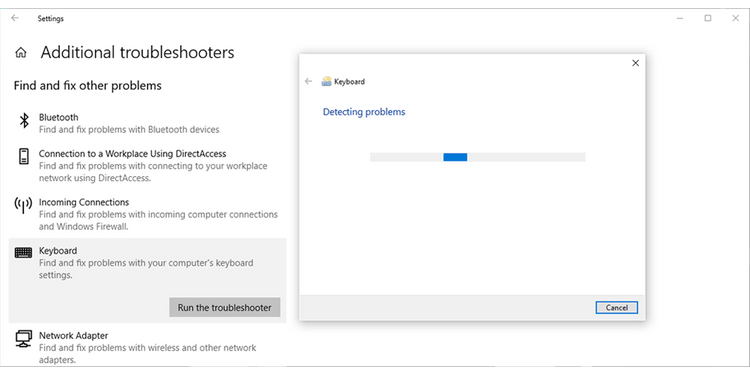Klavyeniz Windows 10’da aynı anda birden çok harf yazmaya devam ederse, bunu yapmasının birkaç nedeni olabilir. İşte nasıl düzeltileceği.
1. Bilgisayarınızı yeniden başlatın
Herhangi bir sorun giderme sürecinden geçerken, bilgisayarınızı yeniden başlatmak ilk çözüm olmalıdır. Bunu yapmak, cihazınızı yavaşlatan tüm verileri temizlediğinden ve çok fazla RAM gerektiren görevleri durdurduğundan sorunu çözmek için yeterli olabilir.
Ayrıca, yeniden başlatma bazı donanım ve çevre aygıtlarını düzeltebilir. Bilgisayarınız bir güncelleme indirdiyse, sorunsuz çalışmasını sağlamak için yeniden başlatmanız gerekir.
2. Klavyenizi Toz İçin Kontrol Edin
Klavyeniz biraz eskiyse, özellikle mekanik klavye kullanmayı tercih ediyorsanız, düzgün çalışmasını engelleyecek kadar toz veya kalıntı toplamış olabilir. Sorunlarınızın bundan kaynaklandığını düşünüyorsanız klavyenizi güzelce temizlemelisiniz. Ne yazık ki, bu, klavyenizi baş aşağı çevirmekten ve tüm tozu sallamaktan daha ileri gider.
Mekanik klavye için, tuşları çıkarmak ve iyice temizlemek için bir tuş çekici kullanabilir veya küçük bir hava üfleyici kullanabilirsiniz. Klavyeniz bir dizüstü bilgisayarın parçasıysa, içini de temizlemeniz gerektiğinin bir işareti olabilir.
Ayrıca, sorununuzun nedeni yanlış bir bağlantı olabilir. Bir USB klavye kullanıyorsanız, bağlantısını kesip yeniden bağlayın veya farklı bir USB bağlantı noktası kullanın.
3. Windows 10 Klavye Sorun Gidericisini çalıştırın
Bazı donanım sorunlarını gidermek için Windows 10 yerleşik sorun gidericilerini kullanabilirsiniz. Klavye sorun gidericisini çalıştırmak için şu adımları izleyin:
- Başlat > Ayarlar’a sağ tıklayın (veya Win + I tuşlarına basın).
- Güncelleştirme ve Güvenlik> Sorun Gider> Ek sorun gidericiler’i tıklayın.
- Gönderen Bul ve düzeltme başka sorunlar bölümünde seçin Klavye > Çalıştır tıklayın
- Görüntülenen talimatları izleyin.
4. Windows Güvenlik Aracını Çalıştırın
Dizüstü bilgisayarınızı veya PC’nizi klavyenin işlevselliğini engelleyebilecek kötü amaçlı veya bozuk dosyalara karşı taramak için Windows Güvenliği’ni kullanabilirsiniz. İşte bunu nasıl yapabilirsiniz:
- Ayarlar’ı açın, ardından Güncelleme ve Güvenlik’e gidin.
- Sol bölmeden, Windows Güvenliği > Windows Güvenliğini Aç > Virüs ve tehdit koruması öğesini seçin.
- Hızlı tarama düğmesine tılayın. Windows 10, algılanan zararlı dosyaları kaldıracaktır.
- Tarama tamamlandıktan sonra klavyenizi test edin.
5. Klavye Sürücüsünü Güncelleyin
Klavye sürücünüz eski veya bozuk olabilir, bu nedenle klavye ile bilgisayar arasında bazı iletişim sorunları vardır. Düzeltmek için sürücüyü güncellemelisiniz:
- Başlat > Aygıt yöneticisi öğesini sağ tıklayın.
- Klavye menüsünü genişletin.
- Sürücüye sağ tıklayın ve Sürücüyü güncelle öğesini seçin.
Bu hiçbir şey bulamazsa, klavyenizin üreticisini ve model numarasını bulun ve şirketin resmi web sitesinde sürücüleri arayın. Her ikisini de genellikle klavyenin üzerindeki bir çıkartmada bulabilirsiniz. Aksi takdirde, daha fazla bilgi için ambalajı arayın veya satın alma makbuzunu bulun.
6. Windows 10 Dil Ayarlarını Kontrol Edin
Windows 10, cihazınızdaki varsayılan giriş dilini algılar ancak bazen doğru anlamaz. Bu daha sonra klavye ile ilgili sorunlara yol açabilir. Sizin ve sisteminizin aynı dili konuştuğundan nasıl emin olabileceğiniz aşağıda açıklanmıştır:
- Ayarlar’ı açın.
- Saat ve Dil> Dil Klavye.
- Varsayılan giriş yöntemi için geçersiz kıl bölümünde, tercih ettiğiniz dili seçmek için açılır menüyü kullanın.
Ayrıca, kullanmadığınız ekstra dil paketlerini veya klavye dillerini de kaldırmalısınız. Yukarıdaki adımları kullanarak Dil menüsünü açın ve Tercih edilen diller seçeneğine ilerleyin. Orada, kullanmadığınız veya yanlışlıkla yüklediğiniz dili tıklayın ve Kaldır’ı seçin.
7. Klavye Tekrar Gecikmesini Değiştirin
Windows 10’da, tuş yineleme gecikmesini kısadan uzuna değiştirmek için klavye ayarlarını kullanabilirsiniz. Tekrarlanan tuş vuruşları arasındaki süreyi geciktirmek için şu adımları izleyin:
- Başlat menüsü arama çubuğuna, aramak kontrol panelinden seçin.
- Görüntüleme ölçütü menüsünden seçin Büyük simgeler veya Küçük simgeler.
- Özelliklerine erişmek için Klavye’yi seçin.
- Yeni ayarları kaydetmek için Uygula > Tamam’a tıklayın.
Bir Kez Daha Doğru Yazmaya Dönün
Klavyenizin birden fazla harf yazmasının kesin nedenini belirlemek zor olabilir. Neyse ki, deneyebileceğiniz birden fazla çözüm var, böylece herhangi bir hata yapmadan yazmaya geri dönebilirsiniz. Listedeki herhangi bir şeyi denediyseniz ve klavyenizin hala kendine ait bir fikri varsa, belki de onu değiştirme zamanı gelmiştir.