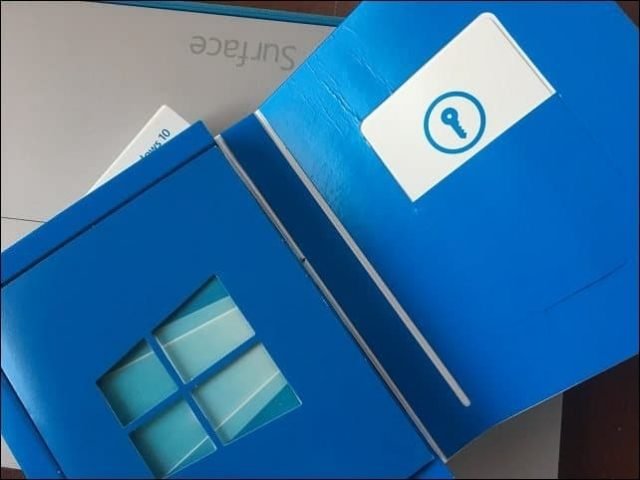
Bilgisayarınızda çalışan ve interneti kullanan farklı uygulamalar web’e farklı bağlantı noktaları üzerinden erişebilir. Bir uygulama internete erişemiyorsa veya bir uygulamayı engellemek istiyorsanız, Windows 10’da bir bağlantı noktasının açık olup olmadığını nasıl kontrol edeceğinizi öğrenmek önemlidir.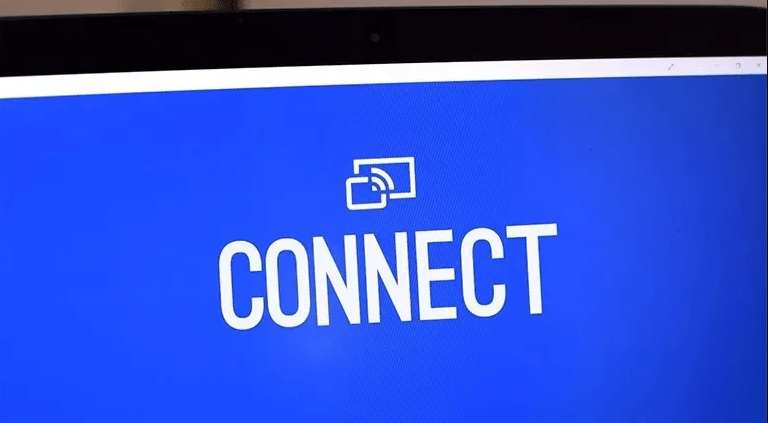
Bilgisayarınızda çalışan uygulamalar, internetin başka yerlerindeki sunuculara ulaşır ve bilgi ve veri alır. Bu uygulamalar ve sunucu, IP adreslerine ve bağlantı noktası numaralarına göre nasıl iletişim kuracaklarını bilir.
IP adresini bir sokak adresi ve bağlantı noktası numarasını daire numarası olarak düşünün. Sunucu veya uygulama başka bir bağlantı noktası numarası kullanarak iletişim kurmaya çalışırsa çalışmaz. Diğer kapılar kapalı olduğu için her iki kapı “kilitlenecektir”.
Bilgisayarınızda hangi bağlantı noktalarının açık olduğunu ve hangi uygulamaların bunları kullandığını birkaç farklı yolla kontrol edebilirsiniz.
Netstat ile Bir Bağlantı Noktasının Açık Olup Olmadığını Kontrol Etme
Windows 10’da bir bağlantı noktasının açık olup olmadığını kontrol etmenin en kolay yolu Netstat komutunu kullanmaktır. ‘Netstat’, ağ istatistiklerinin kısaltmasıdır. Size her internet protokolünün (TCP, FTP, vb.) Şu anda hangi bağlantı noktalarını kullandığını gösterecektir.
Komutun birçok parametresi vardır, ancak bir bağlantı noktasının açık olup olmadığını kontrol etmek için kullanmanız gerekenler, etkin bağlantı noktalarını sağlayan (a) ve (b) bu bağlantı noktalarını kullanan işlemlerin adını size söyleyecektir.
1-Başlat menüsünü seçin ve “komut” yazın. Komut İstemi uygulamasına tıklayın ve “Yönetici olarak çalıştır’ı” seçin.
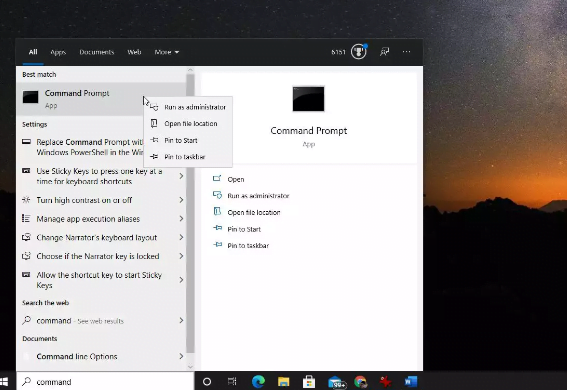
2-“Netstat -ab” yazın ve Enter’a basın. Bu, şu anda ağa neyin bağlı olduğuna bağlı olarak uzun bir sonuç listesi sağlayacaktır. Çalışan işlemlerin bir listesini göreceksiniz. Açık port numaraları, yerel IP adresindeki (soldaki) son kolondan sonra listelenecektir.
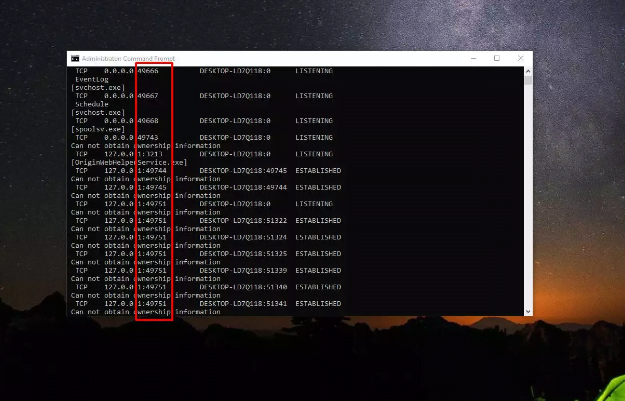
3-Listede “DİNLEME” durumundaki öğeleri arayın. Bunlar, şu anda açık olan bağlantı noktalarından biri aracılığıyla iletişim kuran işlemlerdir.
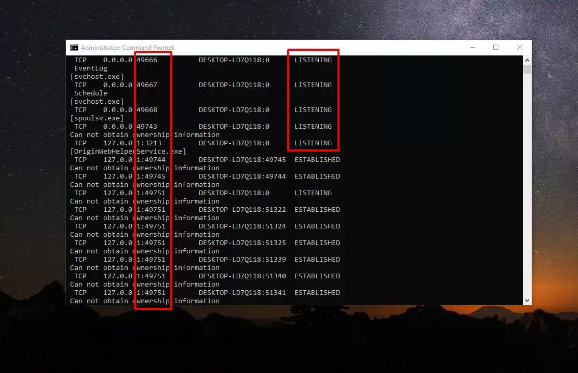
4-Belirli bir bağlantı noktası açık olan programın adını bilmek istiyorsanız, “netstat -aon” yazıp Enter tuşuna basın. Bu, kullanılan protokolü, yerel ve uzak IP adreslerini ve en önemlisi, bu bağlantı noktasını kullanan uygulamanın PID’sini (en sağdaki numara) gösterecektir.
5-Bu PID ile ilgili uygulamayı bulmak için, görev yöneticisine sağ tıklayın ve “Görev Yöneticisi’ni” seçin. Ayrıntılar sekmesini seçin. Komut istemi ekranından not ettiğiniz PID için PID alanına bakın.
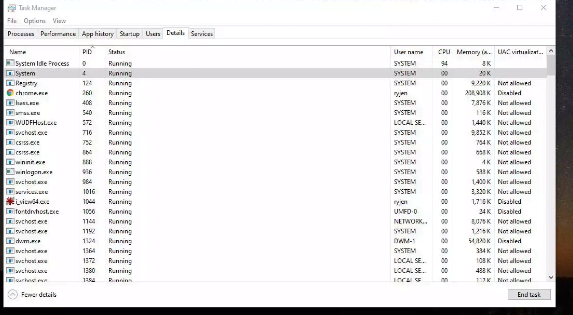
Bilgisayarınızı açık bağlantı noktaları için taramaya ayrılmış başka bir komut satırı yardımcı programı için “PortQry Komut Satırı Bağlantı Noktası Tarayıcısını” yükleyin. Kurduktan sonra, yönetici modunda Komut İstemi’ni açın. PortQry otomatik olarak C: \ PortQryV2 dizinine kurulur, bu nedenle komut isteminizin dizinini o dizine değiştirin. Makineniz için tüm açık TCP ve UDP bağlantı noktalarını görmek için “portqry.exe -local” komutunu yazın. NetStat komutuyla görebileceğiniz her şeyi, bağlantı noktası eşlemelerini ve her durumda kaç bağlantı noktası olduğunu size gösterecektir.





































