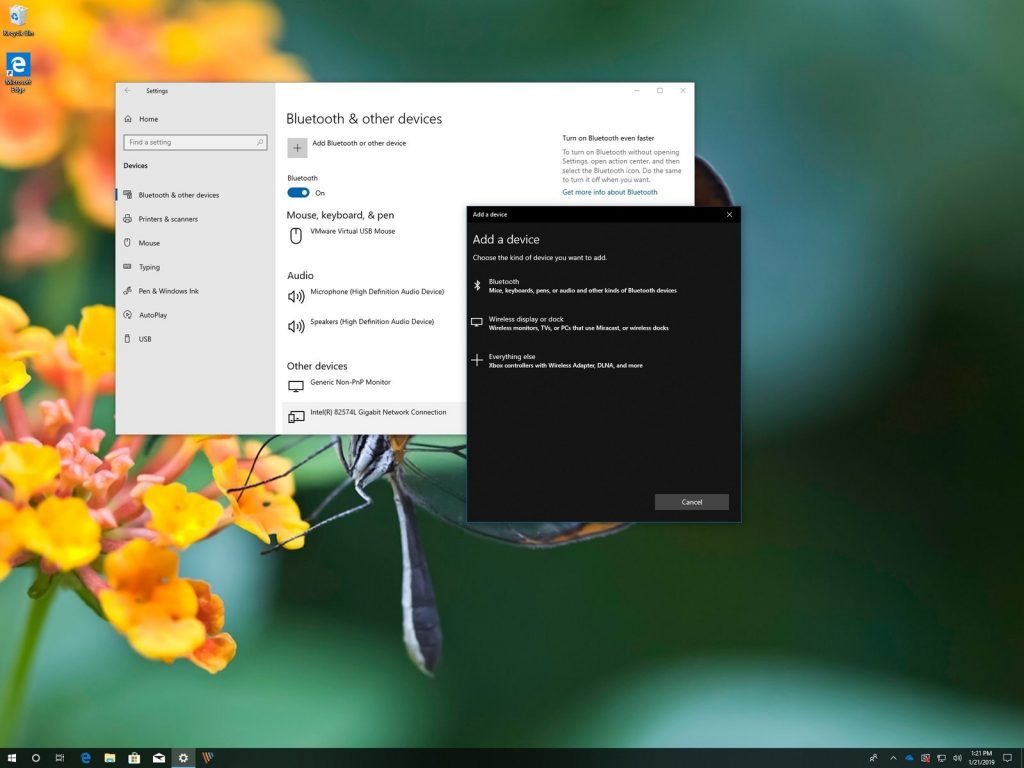Yeni bir cihazınız varsa, bu makalemizde çok kolay birkaç adım ile Windows 10’a nasıl ekleyebileceğinizi veya Windows 10’dan nasıl kaldırabileceğinizi göstereceğiz.
Bir Windows 10 bilgisayara herhangi bir donanım veya çevre birimini bağladığınızda, sistem (Windows 10), yerleşik (built-in) sürücü (driver) yazılımlarını veya Windows Güncelleştirme (Windows Update)’yi kullanarak otomatik olarak yükler ve donanımı (veya çevre birimini) yapılandırır.

Sistem, yeni aygıtları algılama işini oldukça iyi yapmasına rağmen, bazı donanımların veya çevre birimlerinin otomatik olarak algılanmadığı zamanlar olabilir, manuel olarak (el ile) eklemeniz gereken bir kablosuz aygıtı (donanımı) yapılandırmanız gerekebilir.
Bu Windows 10 makalemizde, ‘Ayarlar (Settings)’ uygulamasını kullanarak Mouse, Klayve, Yazıcı gibi cihazları bilgisayarınıza nasıl ekleyebileceğinizi göstereceğiz. Ek olarak, eklediğiniz aygıt veya donanım bir probleme neden olursa veya artık eklediğiniz donanıma veya çevre birimine ihtiyacınız yoksa sistemden nasıl kaldırabileceğinizi göstereceğiz.
İçindekiler
‘Ayarlar (Settings)’ Uygulaması Kullanılarak Windows 10’a Nasıl Aygıt Eklenir?
‘Ayarlar (Settings)’ uygulaması, yeni bir yazıcı kurulumu veya başka bir çevre birimi kurulumuna bağlı olarak 2-yöntem (yol) sunar.
Donanım ve Çevre Birimi Ekleme
Bilgisayarınıza yeni bir donanım (aygıt) eklemek (veya sisteme bağlanmış, eklenmiş cihazları listelemek) aşağıdaki adımları takip edin:
- ‘Ayarlar (Settings)’ uygulamasını açın.
- ‘Cihazlar (Devices)’ seçeneğine tıklayın.
- Açılan sayfada sol taraftaki ‘Bluetooth & diğer cihazlar (Bluetooth & other devices)’ seçeneğine tıklayın.
- Açılan sayfada ‘Bluetooth ya da başka cihaz ekle (Add Bluetooth or other devices)’ butonuna tıklayın.
Not: Bir Bluetooth cihaza bağlanmak istiyorsanız, bağlanmayı denemeden önce ‘Bluetooth’ anahtar butonunun açık (aktif) konumda olduğundan emin olun.
- (Sisteme) Eklemek istediğiniz aygıt tipini seçin:
Bluetooth ⟶ Bir Mouse, Klavye, Kalem veya Kablosuz Hoparlör kurmak için
Kablosuz ekran veya dock ⟶ Bir kablosuz ekran, Miracast veya Kablosuz Dock Station kurmak için.
Geri kalan herşey ⟶ İlk iki seçenekte yer almayan herhangi bir cihaz kurmak için. Kablosuz adaptörlü Xbox denetleyicileri, DLNA cihazlar vb. diğer cihazlar bu grupta toplayabiliriz.
- Bulunan (algılanan) cihaz listesinden bir cihaz seçin.
- Kurulumu tamamlamak için ekrandaki basit yönlendirmeleri takip edin.
Yukarıdaki adımları tamamladığınızda, sistem doğru sürücüyü (driver) yükleyecek ve aygıtı yapılandıracak ve herhangi ekstra başka bir işlem yapmadan cihazı kullanabileceksiniz.
Yazıcı Ekleme
Yazıcılar, donanım ve çevre birimleri kategorisine düşmesine rağmen, Windows 10, yazıcı ve tarayıcı yüklemek için ayrı bir seçenek içerir.
Yeni bir yazıcı (printer) veya tarayıcı (scanner) eklemek için, cihazın açık olduğundan ve bilgisayara veya modeme bağlı olduğundan emin olun ve aşağıdaki adımları takip edin:
- ‘Ayarlar (Settings)’ uygulamasını açın.
- ‘Cihazlar (Devices)’ seçeneğine tıklayın.
- Soldaki panelde bulunan ‘Yazıcılar ve tarayıcılar (Printers & scanners)’ seçeneğine tıklayın.
- ‘Bir yazıcı veya tarayıcı ekle (Add a printer or scanner)’ butonuna tıklayın.
- Ekleyeceğiniz aygıtı (yazıcıyı) listeden seçin ve ‘Cihazı ekle (Add device)’ butonuna tıklayın.
Yukarıdaki adımları tamamladıktan sonra, yazıcı otomatik olarak yüklenmiş olacak ve herhangi bir uygulamadan çıktı alabileceksiniz.
‘Ayarlar (Settings)’ Uygulaması Kullanılarak Bir Cihaz Nasıl Kaldırılır?
Windows 10’da, ‘Ayarlar (Settings)’ uygulamasını bir cihazı hızlı bir şekilde kaldırmak için de kullanabilirsiniz.
Donanım ve Çevre Birimi Kaldırma
Bir donanımı veya bir çevre birimini bilgisayarınızdan kaldırmak için aşağıdaki adımları uygulayın:
- ‘Ayarlar (Settings)’ uygulamasını açın.
- ‘Cihazlar (Devices)’ seçeneğine tıklayın.
- Açılan sayfada sol taraftaki ‘Bluetooth & diğer cihazlar (Bluetooth & other devices)’ seçeneğine tıklayın.
- Artık ihtiyaç duymadığınız ve kullanmayacağınız cihazı seçin.
- Daha sonra ‘Cihazı kaldır (Remove device)’ butonuna tıklayın.
Yukarıdaki adımları tamamladığınızda, Windows 10 cihazı kaldıracak ve artık bu cihazı kullanamayacaksınız.
Yazıcıları Kaldırma
Eğer bir yazıcıyı sistemden kaldırmak istiyorsanız, yapılacak işlemler yukarıdakinden biraz farklıdır:
- ‘Ayarlar (Settings)’ uygulamasını açın.
- ‘Cihazlar (Devices)’ seçeneğine tıklayın.
- Soldaki panelde bulunan ‘Yazıcılar ve tarayıcılar (Printers & scanners)’ seçeneğine tıklayın.
- Artık ihtiyacınızın olmadığı ve kaldırmak istediğiniz yazıcıyı seçin.
- ‘Cihazı kaldır (Remove device)’ butonuna tıklayın.
- İşlemi onaylamak için ‘Evet (Yes)’ butonuna tıklayın.
Yukarıdaki adımları tamamladıktan sonra, Windows 10, yazıcıyı bilgisayarınızdan tamamen kaldırmış olacak.