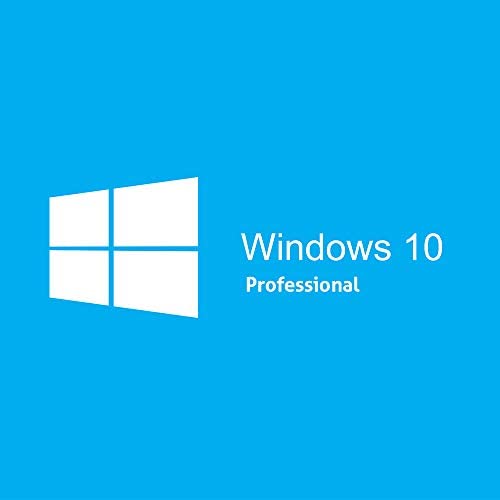Ekibinizle yerel bir ağ üzerinden çalışmak, çok hızlı bir ortak çalışma yöntemidir.
Windows ağ kimlik bilgilerinizi istediğinde ancak bunları tanımadığında sorunlar ortaya çıkabilir.

Zor durumlarda size yardımcı olacak bilgiler içeren harika bir Sistem Hataları Merkezimiz var.
Takım çalışması bölüm senin yararına iş birliği yazılımını kullanma hakkında teklifler fikirler.
Yerel bir ağınız varsa, muhtemelen bilgisayarlar arasında dosya paylaşıyorsunuzdur. Bilgisayarınızı yetkisiz erişimden korumak için Windows 10 ağ kimlik bilgilerini kullanır.
Bu iyi bir korumadır, ancak birkaç kullanıcı Windows 10’da ağ kimlik bilgilerini girmesi istendiğinde belirli sorunlar bildirdi.
Paylaşılan sürücülere veya dizinlere erişmeye çalışırken ağ kimlik bilgilerini girin mesajı görüntülenebilir ve dosyalarınıza erişmenizi engelleyebilir.
Kullanıcıların bildirdiği benzer sorunlar şunlardır:
Ağ kimlik bilgilerini girin, kullanıcı adı veya şifre yanlış
Ağ kimlik bilgilerini girin Windows 8, 7
Windows 10 ağ kimlik bilgileri yanlış
Bu sorunu çözmek için güvenlik ilkelerinizi değiştirmeniz gerekebilir.
Ağ kimlik bilgilerini girin/ Erişim reddedildi
Bu sorunu çözmek için belirli hizmetleri devre dışı bırakmayı deneyin ve bunun yardımcı olup olmadığını kontrol edin.
Şifre isteyen ağ kimlik bilgileri
Ağ kimlik bilgileriniz sorulmaya devam ederse, sorun kullanıcı hesabınız olabilir; sadece yeni bir kullanıcı hesabı oluşturun ve bunun sorununuzu çözüp çözmediğini kontrol edin.
İçindekiler
Windows 10’da ağ kimlik bilgilerini nasıl düzeltirim?
ağ kimlik bilgilerinizi düzeltme konusunda işlem yapılmaktadır.
IP adreslerinizin doğru şekilde atandığını kontrol edin
Yerel bir ağda, onlara daha kolay erişmek için muhtemelen tüm bilgisayarlara statik IP adresleri atarsınız.
Kullanıcılara göre, IP adresiniz otomatik olarak ayarlanmış olabilir ve bu bazen ağ kimlik bilgileriyle ilgili sorunlara neden olabilir, bu nedenle ağ cihazlarınızın IP adreslerinin statik olarak ayarlanıp ayarlanmadığını kontrol ettiğinizden emin olun.
IP adreslerinizi statik olarak ayarlamak için her zaman yönlendiricinizin yerleşik yazılımını kullanabilirsiniz.
Statik IP adresiyle ilgili sorun yaşıyorsanız, bu kılavuz size yardımcı olacaktır.
Microsoft kimlik bilgilerinizi girin
Windows 10, büyük ölçüde Microsoft hesabınıza bağlıdır ve Microsoft hesabınızı Windows 10’da oturum açmak için kullanabildiğinizden, yerel ağınızdaki diğer ağ cihazlarına erişmek için de kullanabilirsiniz.
Kullanıcılar, yerel hesabınızın kullanıcı adı ve parolası yerine Microsoft hesabı kullanıcı adınızı ve parolanızı girerek ağ kimlik bilgileriyle ilgili sorunları çözebileceğinizi bildirdi.
Birçok ağ sorununun kötü amaçlı yazılımlar, çeşitli komut dosyaları ve botlardan kaynaklandığını belirtmek önemlidir . Bir Sanal Özel Ağ aracı kurarak kendinizi güvence altına alabilirsiniz.
Kullanıcı adı alanına bilgisayar adını girin
Kullanıcılara göre, erişmeye çalıştığınız bilgisayarın adını ve ardından kullanıcı adını girerek ağ kimlik bilgileriyle ilgili sorunları çözebilirsiniz.
Örneğin, erişmeye çalıştığınız bilgisayarın adı Bilgisayar1 ise ve Mike adlı bir kullanıcınız varsa, kullanıcı giriş alanına hem bilgisayar adını hem de kullanıcı adını girmeniz gerekir.
Örneğimizde, kullanıcı adı alanı Computer1Mike olacaktır. Bilgisayar adından önce herhangi bir eğik çizgi girmemeyi unutmayın.
Windows 10’da oturum açmak için kullanıcı adı ve parola kullanın
Kullanıcılar, oturum açmak için bir kullanıcı adı ve parola kullanmazsanız diğer ağ bilgisayarlarına bağlanamayacağınızı bildirdi.
Bu sınırlama çoğunlukla Windows 10’da PIN kullanarak oturum açan kullanıcıları etkiler; bu nedenle, dosyalara erişmeniz ve başkalarıyla dosya paylaşmanız gerekiyorsa, oturum açmak için PIN kodunu kullanmayı geçici olarak durdurmak isteyebilirsiniz.
PIN’iniz düzgün çalışmıyorsa, bu makalenin yardımıyla sorunun özüne inebilirsiniz.
Diğer bilgisayarın ağ kimlik bilgilerini Credentials Manager’a ekleyin
Windows Key + S tuşlarına basın ve kimlik bilgilerini girin. Menüden Kimlik Bilgileri Yöneticisi’ni seçin.
Windows Kimlik Bilgileri’nin seçili olduğundan emin olun. Windows kimlik bilgisi ekle’yi tıklayın.
E erişmek istediğiniz bilgisayarda, kullanıcı adı ve kullanıcı adı ile ilgili şifre adına nter.
Yapýlmasýný tık olduktan sonra OK .
Diğer bilgisayarın bilgilerini Credentials Manager’a ekledikten sonra, herhangi bir sorun yaşamadan ona erişebilmeniz gerekir.
Kimlik Bilgileri Yöneticisi hakkında ihtiyaç duyacağınız tüm bilgiler burada!
Gelişmiş paylaşım ayarlarını değiştirin
Görev Çubuğundaki ağ simgesini tıklayın ve Ağ ve İnternet ayarları’nı seçin.
Paylaşım seçeneklerine tıklayın.
Ağ profilinizi bulun ve Ev Grubu bağlantıları bölümüne gidin. Windows’un ev grubu bağlantılarını yönetmesine izin ver (önerilir) öğesinin seçili olduğundan emin olun.
Değişiklikleri kaydet ‘i tıklayın.
Görev çubuğunuz çalışmıyorsa, buraya bir göz atın.
Birkaç kullanıcı, aşağıdaki Gelişmiş paylaşım ayarlarını değiştirerek bu sorunu çözebileceğinizi bildirdi:
Gelişmiş paylaşım ayarları penceresini açın.
Şimdi Tüm Ağlar bölümünü genişletin.
Gelen Parola korumalı paylaşım bölümünde, seçmek şifre korumalı paylaşımı kapatma. Click Kaydet değişiklikler düğmesini.
Bu değişiklikleri yaptıktan sonra sorunun tamamen çözülmesi gerekir.
Güvenlik politikalarınızı değiştirin
Windows Tuşu + R tuşlarına basın ve secpol.msc girin. Şimdi basın Enter veya tıklama OK.
Ne zaman Yerel Güvenlik İlkesi penceresi için sol bölme gezindiğini içinde açılır Yerel Politikalar> Güvenlik Seçenekleri. Sağ bölmede, Hesaplar: Yerel hesapta boş parola kullanımını yalnızca konsolda oturum açmakla sınırla’yı çift tıklayın.
Şimdi menüden Devre Dışı’yı seçin ve Uygula ve Tamam’a tıklayın.
Bu değişiklikleri yaptıktan sonra, bu mesajla ilgili sorun tamamen çözülmeli ve her şey yeniden çalışmaya başlayacaktır.
Hizmetlerinizi değiştirin
Windows Tuşu + R tuşlarına basın ve services.msc girin. Şimdi basın Enter veya tıklama OK.
Ne zaman Hizmetler penceresi açılır bulun Kimlik Yöneticisi listesinde ve çift tıklayın.
Özellikler penceresi şimdi görünecektir. Set Başlangıç türü için Engelliler ve tıklama Dur hizmetini durdurmak için düğmeyi. Şimdi Uygula ve Tamam’ı tıklayın.
Hizmeti durdurduğunuzda, sorunun çözülüp çözülmediğini kontrol edin.
Hizmetler ve bunları nasıl devre dışı bırakabileceğiniz hakkında daha fazla bilgiye mi ihtiyacınız var? Buraya bir göz atın.
Bağlantınızı Özel olarak ayarlayın
Görev Çubuğunda ağ simgesini tıklayın ve Ağ ve İnternet ayarları öğesini seçin.
Şimdi Bağlantı özelliklerini değiştir’i seçin.
Şimdi set Ağ profili için özel.
Bunu yaptıktan sonra, sorun tamamen çözülmelidir. Bu adımı yalnızca güvenli ağlarda kullanmanız gerektiğini unutmayın. Herkese açık bir ağdaysanız, bu ayarları değiştirmek güvenliğinizi azaltabilir, bu yüzden bunu aklınızda bulundurun.
Yeni bir kullanıcı hesabı oluşturun
Ayarlar uygulamasını açın. Windows Key + I kısayolunu kullanarak bunu hızlı bir şekilde yapabilirsiniz.
Ne zaman Ayarlar uygulaması için, gezinmek açar Hesaplar bölümünde.
Sol bölmeden Aile ve diğer kişileri seçin. Şimdi Bu bilgisayara başka birini ekle ‘yi tıklayın
Bu kişinin oturum açma bilgileri bende yok’u seçin.
Microsoft hesabı olmayan bir kullanıcı ekle’yi seçin.
İstediğiniz kullanıcı adını girin ve devam etmek için İleri düğmesine tıklayın.
Bunu yaptıktan sonra, PC’nizde yeni bir kullanıcı hesabınız olacak. Yeni bir kullanıcı hesabına geçin ve sorunun devam edip etmediğini kontrol edin. Sorun yeni bir hesapta görünmüyorsa, ana hesabınızın yerine yeni hesabınızı kullanmayı düşünebilirsiniz.
Ayarlar uygulamasına erişmekte sorun yaşıyorsanız, buraya daha yakından bakmak isteyebilirsiniz. Kullanıcı hesabınızın süresi dolduysa, işleri yeniden başlatmak için bu adımları izleyin.
Kullanıcı hesabı seçeneklerinizi değiştirin
Windows Key + R tuşlarına basın ve netplwiz girin. Şimdi basın Enter veya tıklama OK.
Kullanıcılar bu bilgisayarı kullanmak için bir kullanıcı adı ve parola girmelidir seçeneğinin işaretini kaldırın. Şimdi değişiklikleri kaydetmek için Tamam’ı ve Uygula’yı tıklayın.
Değişiklikleri uygulamak için bilgisayarınızı yeniden başlatın.
Tekrar oturum açtığınızda, aynı adımları tekrarlayın, ancak bu sefer Kullanıcılar bir kullanıcı adı ve şifre girmelidir seçeneğini etkinleştirin ve değişiklikleri kaydedin.
Bunu yaptıktan sonra sorun tamamen çözülmeli ve şifre koruma ayarı olması gerektiği gibi çalışacaktır.
Ağ kimlik bilgileriyle ilgili sorunları düzeltmek bazen zor olabilir, ancak çözümlerimizden birini kullandıktan sonra bunları düzeltmeyi başardığınızı umuyoruz.