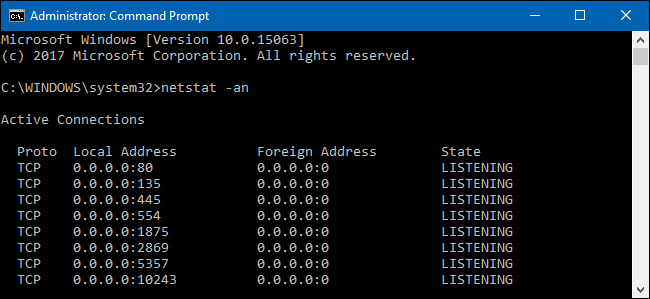Bir uygulama, ağ üzerinden kendisine erişilebilmesi için, başka herhangi bir servis veya uygulama tarafından kullanılmayan bir TCP/IP portu talep eder. Peki, açık olan TCP/IP portalarının hangi uygulamalar tarafından kullanıldığını nasıl kontrol edebilirsiniz (bulabilirsiniz)?
Bir IP adresi, bir ağdaki bilgisayarı (veya herhangi bir ağ aygıtını, cihazını) tanımlar. Bir cihaz diğer bir cihaza (ağ) veri paketi gönderdiğinde , IP adresi bu veri paketini uygun yere yönlendirmek için kullanılır. Veri paketi (gönderilen) diğer cihaza ulaştığında, gönderilen bu paketin hangi uygulamaya veya servise ait olduğunu (gönderildiğini) bilmesi gerekiyor. İşte bu aşamada portlar devreye giriyor. IP adresini, bir mektuptaki sokak adresine (sokak numarası veya sokak ismi) benzetirsek, port da o sokakta ikamet eden kişinin ismine (veya ikamet ettiği evin kapı numarasına) benzetilebilir. Genelde, portları dikkate almanız gerekmez. Fakat bazen başka bir uygulama tarafından kullanılan port üzerinden gelen trafiği dinlemek üzere ayarlanan (başka) bir uygulama ile karşılaşabilirsiniz. Bu gibi durumlarda, o portu kullanan uygulamayı tespit etmeniz gerekir.
Bir portu kullanan uygulamayı tespit etmenin birçok yolu var fakat biz bu makalemizde, ‘Komut İstemi (Command Prompt)’ uygulamasında çalıştırabileceğiniz birkaç komut ile ve ücretsiz olan harika bir uygulama ile daha da kolay bir şekilde bu portları nasıl bulabileceğinizi göstereceğiz. Bu metotlar, Windows 10 dışında herhangi bir Windows versiyonunda da sorunsuz çalışacaktır.
Windows 10’daki Yerleşik Uygulamalarla Bir Portu Hangi Uygulamanın Kullandığını Bulma
Size iki komut göstereceğiz. İlk komut, aktif olan portları ve bu portları hangi servislerin (işlemlerin) kullandığını listeliyor. Çoğu zaman bu komut sorunsuz çalışır. Bazen işlem (process) ismi, bir porta atanmış ve bu portu kullanan uygulamayı veya servisi tespit etmenize yardımcı olmaz. Bu gibi durumlarda, aktif olan portları ve bu portları kullanan işlemlerin (process) PID (Process Identified) numaralarını listelemeniz ve daha sonra da bu işlemleri ‘Görev Yöneticisi (Task Manager)’nde bulmanız gerekiyor.
İşlem (Process) İsimleri ile Birlikte Port Kullanımını Görüntüleme
Öncelikle ‘Komut İstemi (Command Prompt)’ uygulamasını yönetici modunda açmanız gerekiyor. ‘Başlat (Start Menu)’ menüsüne tıklayın ve arama kutucuğuna ‘komut (command)’ yazın. Çıkan arama sonuçlarında ‘Komut İstemi (Command Prompt)’ seçeneğine (uygulamasına) sağ tıklayın ve açılan menü listesinde ‘Yönetici olarak çalıştır (Run as administrator)’ seçeneğine tıklayın.
Komut İstemi (Command Prompt)’ penceresinde aşağıdaki komutu yazın ve Enter’e basın.
netstat -ab
Enter’e bastıktan sonra, tüm bilgilerin ekrana dökülmesi bir veya iki dakika sürebilir. Pencerenin sağındaki kaydırma çubuğunu, aradığınız portu (yerel IP adresinin sağ tarafındaki kolunda listelenir) bulmak için aşağı veya yukarı kaydırın. Portu bulduğunuzda, hemen bir satır altında da işlem (process) isimini göreceksiniz.
Örnek olarak aşağıdaki ekran görüntüsünde, 49902 TCP portunun picpick.exe işlemi (process) tarafından kullanıldığını (dinlendiğini) görebilirsiniz. Picpick, (işletim) sistemimizde bulunan bir imaj (resim) editörü. Dolayısıyla, 49902 TCP portunun bu uygulama tarafından, belli aralıklarla uygulama güncellemelerini kontrol etmek için kullanıldığını söyleyebiliriz.
İşlem (Process) Tanımlayıcılar (PIDs) ile Birlikte Port Kullanımını Görüntüleme
Kontrol ettiğiniz port numarasını kullanan işlem (process), hangi uygulamanın bu port numarasını rezerve ettiğini (kullandığını) bulmanızı güçleştiriyorsa, işlem (process) ismi yerine PIDs (Process Identifiers) numarasını gösteren komutu kullanabilirsiniz. Aşağıdaki komutu ‘Komut İstemi (Command Prompt)’ penceresinde yazın ve Enter’a basın.
netstat -aon
En sağdaki (sondaki) kolon PIDs numaralarını listeler. Böylece, kullanılan bir portu hangi uygulamanın kullandığını tespit etme işleminde ilk adımı tamamlamış oluyoruz.
Daha sonra, ‘Görev Çubuğu (Task Bar)’ üzerine sağ tıklayın ve açılan menü listesinde ‘Görev Yöneticisi (Task Manager)’ seçeneğine tıklayarak ‘Görev Yöneticisi (Task Manager)’ni açın.
Windows 8 veya Windows 10 kullanıyorsanız, ‘Görev Yöneticisi (Task Manager)’nde ‘Ayrıntılar (Details)’ sekmesine tklayın. Daha eski Windows sürümlerinde bu bilgiyi ‘İşlemler (Processes)’ sekmesinde göreceksiniz. İşlemleri PID numarasına göre sıralayın ve ‘Komut İstemi (Command Prompt)’ uygulamasında kontrol ettiğiniz port numarasını kullanan PID nunarasını bulun. ‘Açıklama (Description)’ kolonunda hangi uygulamanın veya servisin, kontrol ettiğiniz port numarasını kullandığını bulabilirsiniz.
‘Açıklama (Description)’ bölümünde bu bilgiyi bulamazsanız, işlem (process) üzerine sağ tıklayın ve açılan menü listesinde ‘Dosya konumunu aç (Open file location)’ menüsüne tıklayın. Dosya konumu size büyük ihtimalle, bu dosyanın hangi uygulamaya (uygulama klasörüne) ait olduğu ile ilgili ipucu verecek.
‘NirSoft CurrPorts’ Programını Kullanarak, Bir Portu Hangi Uygulamanın Dinlediğini (Kullandığını) Bulma
‘Komut İstemi (Command Prompt)’ uygulamasına ve komut çalıştırmaya aşina değilseniz ve yukarıdaki işlemlerin hepsini tek bir adımda yapabilecek bir uygulama kullanmayı tercih ediyorsanız, NirSoft tarafından geliştrilen ücretsiz ve harika bir yazılım olan CurrPorts yazılımını (kullanmanızı) öneriyoruz. Öncelikle CurrPorts uygulamasını indirin. Program, portable bir uygulamadır; kurulum yapmanıza gerek kalmaz. İndirdiğiniz sıkıştırılmış arşiv dosyayını WinRAR veya WinZIP gibi bir arşiv yönetici programı ile açın ve uygulamayı çalıştırın.
CurrPorts penceresinde, ‘Local Port’ kolununa göre ekrandaki bilgileri sıralayabilir, kontrol etmek istediğiniz port numarasını ve bu port ile alakalı işlem (process) ismi, PID, bu işlemin ait olduğu dosya yolunu (konumunu) ve diğer bilgileri bulabilirsiniz.
İşi daha da kolaylaştırmak için işlem (process) isminin üzerine tıklayın ve herbir detayı tek bir pencerede görüntüleyin.
Kontrol ettiğiniz portu hangi uygulama veya servisin kullandığını bulduktan sonra, durumu ne şekilde yöneteceğinize karar verebilirsiniz. Kontrol ettiğiniz portu kullanan bir uygulama ise, kullandığı portu değiştirme seçeneğiniz olabilir. Kontrol ettiğiniz portu kullanan bir servis ise veya farklı bir port numarası tanımlama (atama) seçeneğiniz yok ise, portu kullanan servisi durdurabilir veya uygulamayı kaldırabilirsiniz.