Daha fazla disk kaynağı tüketen uygulamaları ve hizmetleri bulmak için Windows 10‘daki Görev Yöneticisi’ni kullanabilirsiniz. ‘İşlemler’ sekmesi altında, sayıları azalan sırada düzenlemek için ‘Disk Kullanımı’ sütununa tıklayın. O zaman hangi uygulamanın hak ettiğinden fazlasını çalmaya çalıştığını bilirsiniz.
1) Google Chrome Nedeniyle %100 Disk Kullanımını Düzeltme
- ‘Ayarlar’ ⟶ ‘Gelişmiş Ayarları Göster’ ⟶ ‘Gizlilik’ menülerine sırasıyla tıklayın. Açılan pencerede ‘sayfaları daha hızlı yüklemek için Prefetch kaynakları’ denilen seçeneği kaldırın.
- Chrome‘un yeni sürümleri tamamen yeniden tasarlanmış ‘Güvenlik’ sayfasına sahiptir. ‘Gizlilik ve Güvenlik’ başlığı altındaki sayfalara daha hızlı geçiş yapma seçeneği yüklemek için ‘tahmin hizmeti kullan’ menüsünü kullanabilirsiniz.
2) Skype Nedeniyle %100 Disk Kullanımını Düzeltme
Skype için, TÜM UYGULAMA PAKETİ grubuna yazma izni verildiğinde yüksek disk kullanımı azalır. Skype nedeniyle %100 disk kullanımı sorununu gidermek için aşağıdaki adımları izleyin. Bu yöntem Skype’ın Windows Mağazası sürümü için değil, masaüstü sürümü içindir.
- Skype uygulamasını kapatarak işleme başlayın. Görev çubuğundaki Skype simgesini sağ tıklatın ve açılan menü listesinde Çık‘ı tıklatın. Veya Görev Yöneticisi‘ni kullanarak da kapatabilirsiniz.
- Şimdi, masaüstünde ‘Bu Bilgisayar’ veya ‘Bilgisayarım’ simgesine tıklayın ve C:\Program Files (x86)\Skype\Phone\ klasörüne gidin.
- exe dosyasını sağ tıklayın ve ‘Özellikler‘e gidin.
- Açılan pencerede ‘Güvenlik’ sekmesi altındaki ‘TÜM UYGULAMA PAKETLERİ’ni seçin ve ‘Düzenle‘ye tıklayın.
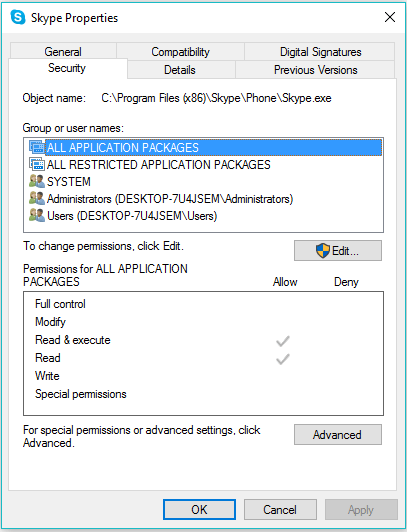
- Görüntülenen sonraki kutuda ‘TÜM UYGULAMA PAKETLERİ‘ni seçin ve Yazma izinleri için ‘İzin Ver’onay kutusunu işaretleyin.
- Kaydetmek ve devam etmek için Tamam‘a tıklayın.
- Tekrar Tamam‘ı tıklayın.
Bu değişiklikleri yaptıktan sonra, %100 disk kullanım hatasından Skype sorumluysa, Görev Yöneticisi’ni açtığınızda disk kullanımında bir azalma gözlemleyebilirsiniz.
3) Windows Özellikleri Nedeniyle %100 Disk Kullanımını Düzeltme
Bir editör, ‘Windows Arama’ hizmetini devre dışı bırakmayı önerdi. Hizmetin her zaman arka planda çalıştığı göz önüne alındığında, bu servis başlatılmazsa durumu daha da kötüleştirmeye bazı katkıları olabilir. Bir hata nedeniyle Windows‘da ‘arama döngüleri’ çalıştırdığı bilinmektedir. Geçici olarak kapatabilirsiniz (bilgisayarı yeniden başlattığınızda yeniden etkinleşecektir Windows), Windows‘ta komut satırını kullanarak %100 disk kullanımına neden olup olmadığını görmek için arama yapın.
‘Windows Arama’yı sıklıkla kullanmayan, ben de dahil olmak üzere, birçok kullanıcı var. Bunun nedeni, muhtemelen, bugün her şeyin bulut tabanlı olması ve diskte saklanan dosyalara nadiren erişilmesidir. Bu sizin için de geçerliyse, ‘Windows Dosya Aramayı’ devre dışı bırakabilir ve daha hızlı bir deneyim yaşayabilirsiniz.
- ‘Komut İstemi’ni yönetici olarak açın ve aşağıdaki komutu kullanın:
C:\> net.exe “Windows Search” stop
- ‘Windows Arama’ servisini yeniden başlatmak için ise aşağıdaki komutu kullanın:
net.exe start “Windows Search”
Windows Arama nasıl kapatılır?
- ‘Çalıştır’ yardımcı programını açmak için CTRL + R tuşlarına (aynı anda) basın.
- Açılan penceredeki kutucuğa ‘services.msc’ yazın ve Enter‘a basın.
- Açılan ‘Hizmetler’ penceresindeki listede ‘Windows Arama’yı bulun.
- Daha sonra ‘Windows Arama’ hizmetini sağ tıklayın ve Özellikler‘e gidin.
- ‘Genel’ sekmesinde, ‘Başlangıç türü’nü Devre Dışı olarak ayarlayın.
- Kaydetmek ve devam etmek için Tamam‘ı tıklayın.
4) Superfetch Nedeniyle %100 Disk Kullanımını Düzeltme
Geçmişte SuperFetch’in neler yapabileceğini anlatmıştık. Bazen, veri ön yükleme özelliği ile ilgili hata, Windows makinenizde yüksek disk kullanımını yaşatabilir. Yani, bir süre SuperFetch‘i devre dışı bırakabilirsiniz.
- Yönetici modunda CMD‘yi (Komut Satırı) çalıştırın ve aşağıdaki komutu yazın.
C:\> net.exe stop superfetch
- Yazdıktan sonra Enter‘a basın.
- Şimdi, Görev Yöneticisi‘ndeki yüksek disk kullanımında bir değişiklik olup olmadığını görmek için bir süre bekleyebilirsiniz. Sisteminizde basit bir disk kontrolü de çalıştırabilirsiniz.
- Servisi (tekrar) etkinleştirmek için ise aşağıdaki komutu kullanın.
net.exe start superfetch
(Alternatif olarak) Windows‘ta Superfetch‘i devre dışı bırakmak için ‘services.msc‘ (Hizmetler) yardımcı programını kullanabilirsiniz.
5) Windows İpuçlarını Devre Dışı Bırakma
Windows 10 ‘Ayarlar’ı, ipuçlarını ve püf noktalarını görüntülemek için bir seçenek içerir. Bazı kullanıcılar bunu disk kullanım sorununa bağladı. Bu özelliği devredışı bırakmak için ‘Ayarlar’ ⟶ ‘Sistem’ ⟶ ‘Bildirimler ve Eylemler’ menüsünü ziyaret ederek devredışı bırakabilirsiniz.
Başarılı