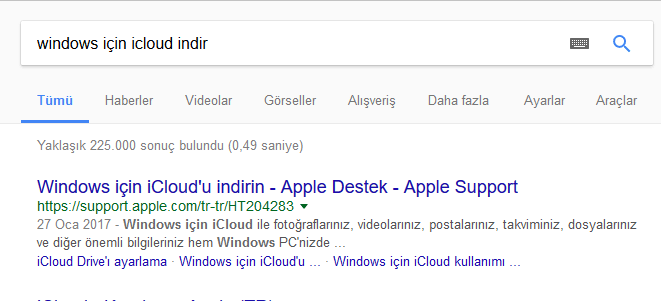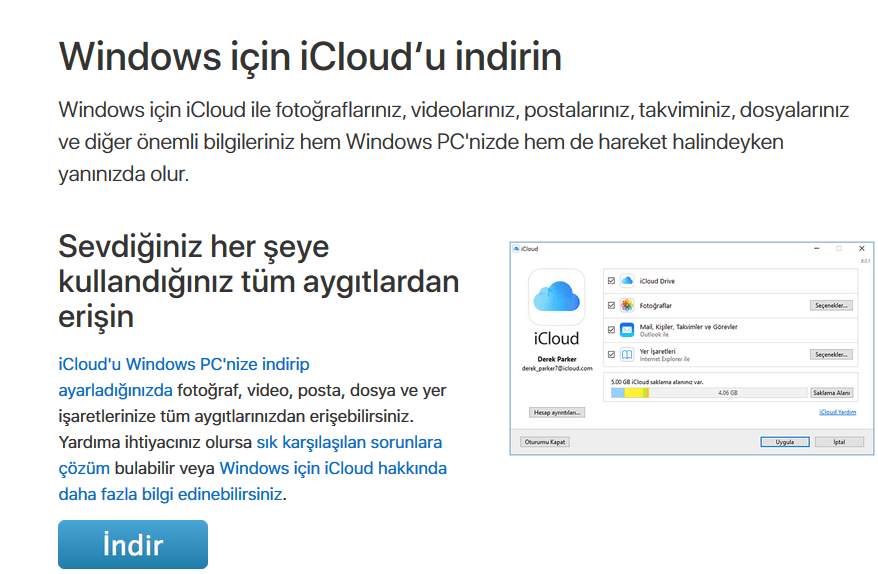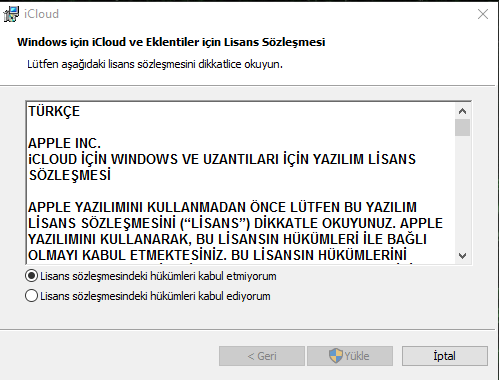Apple, iCloud ile kullanıcılarının verilerini kendi sunucularında saklayarak ve istedikleri yerde erişmelerine imkan sağlayan güzel bir depolama ve erişim hizmeti sunuyor. Apple ürünlerinizde açmış olduğunuz Apple kimliğinizle size 5GB ücretsiz iCloud depolama alanı verilmekte. Siz de bir Apple ürünü kullanıyorsanız ve iCloud‘da yedeklemiş olduğunuz fotoğraf, kişiler vb. belgelerinizi ve verilerinizi ayrıca Windows tabanlı bilgisayarınızda kullanmak ve hızlıca erişmek istiyorsanız, iCloud‘u Windows tabanlı bilgisayarınıza yüklemeniz gerekiyor. Adım adım bütün işlemleri nasıl yapacağınız makalemizde yer alıyor.
- Öncelikle Google açarak “windows için icloud indir” yazıyoruz ve ilk çıkan arama sonucuna tıklıyoruz.