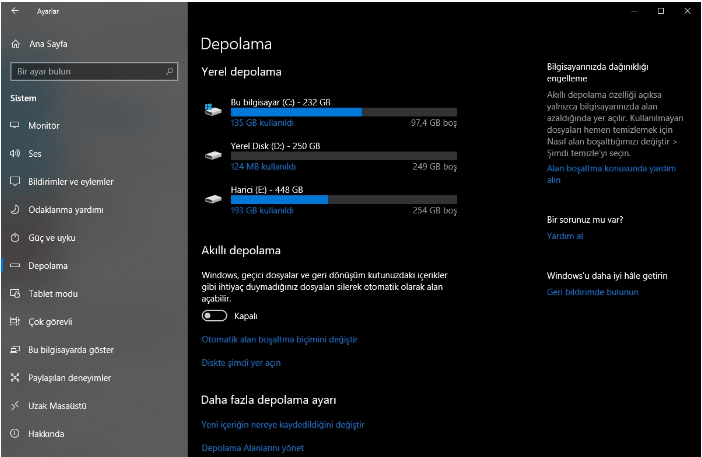Depolama Alanları, verilerinizi sürücü arızalarından korumanıza yardımcı olur ve PC’nize sürücüler ekledikçe zaman içinde depolama alanını genişletir. Bir depolama havuzunda iki veya daha fazla sürücüyü birlikte gruplamak için Depolama Alanları’nı kullanabilir ve daha sonra depolama alanı adı verilen sanal sürücüler oluşturmak için bu havuzdaki kapasiteyi kullanabilirsiniz. Bu depolama alanları genellikle verilerinizin iki kopyasını saklar, bu nedenle sürücülerinizden biri bozulursa, verilerinizin bozulmamış bir kopyasına sahip olursunuz. Kapasiteniz azalırsa, depolama havuzuna daha fazla sürücü eklemeniz yeterlidir.
Depolama Alanı Oluşturmak İçin Neye İhtiyacım Var?

En az iki ekstra sürücüye ihtiyacınız vardır (Windows’un yüklü olduğu sürücüye ek olarak). Bu sürücüler dahili veya harici sabit sürücüler veya yarıiletken sürücüler olabilir. Depolama Alanları olan USB, SATA ve SAS sürücüler de dahil olmak üzere çeşitli sürücü türlerini kullanabilirsiniz.
Nasıl Depolama Alanı Oluşturabilirim?
- Depolama Alanları ile birlikte gruplamak istediğiniz sürücüleri ekleyin veya bağlayın.
- Görev çubuğuna gidin, arama kutusuna Depolama Alanları yazın ve arama sonuçları listesinden Depolama Alanları’nı seçin.
- Yeni havuz ve depolama alanı oluştur’u seçin.
- Yeni depolama alanına eklemek istediğiniz sürücüleri seçin ve ardından Havuz oluştur’u seçin.
- Sürücüye bir ad ve harf verin ve ardından bir düzen seçin. İki yönlü yansıtma, Üç yönlü yansıtma ve Eşlik, depolama alanındaki dosyaları sürücü hatasından korumaya yardımcı olabilir.
- Depolama alanının ulaşabileceği maksimum boyutu girin ve ardından Depolama alanı oluştur’u seçin.
Basit, Miror Veya Parity Alanı Oluşturmalı Mıyım?
- Basit alanlar artırılmış performans için tasarlanmıştır, ancak dosyalarınızı sürücü hatasından korumaz. Geçici veriler (video işleme dosyaları gibi), görüntü düzenleyici çizik dosyaları ve ara derleyici nesne dosyaları için en iyisidir. Basit alanlar en az iki sürücünün kullanışlı olmasını gerektirir.
- Yansıtma alanları, daha yüksek performans için tasarlanmıştır ve birden çok kopya tutarak dosyalarınızı sürücü hatasından korur. İki yönlü yansıtma boşlukları dosyalarınızın iki kopyasını oluşturur ve bir sürücü arızasını tolere edebilirken, üç yönlü yansıtma alanları iki sürücü arızasını tolere edebilir. Yansıtma alanları, genel amaçlı bir dosya paylaşımından VHD kitaplığına kadar çok çeşitli verileri depolamak için iyidir. Yansıtma alanı Dayanıklı Dosya Sistemi (ReFS) ile biçimlendirildiğinde, Windows veri bütünlüğünüzü otomatik olarak koruyacaktır, bu da dosyalarınızı sürücü arızası için daha da esnek hale getirir. İki yönlü ayna alanları için en az iki sürücü ve üç yönlü ayna alanları için en az beş sürücü gerekir.
- Eşlik alanları, depolama verimliliği için tasarlanmıştır ve birden çok kopya tutarak dosyalarınızı sürücü hatasından korur. Eşlik alanları arşiv verileri ve müzik ve videolar gibi medya akışı için en iyisidir. Bu depolama düzeni, sizi tek bir sürücü hatasından korumak için en az üç sürücü ve sizi iki sürücü hatasından korumak için en az yedi sürücü gerektirir.
Depolama Mı Yükseltmeli Miyim?
Windows 10’a yükselttikten sonra mevcut havuzlarınızı yükseltmenizi öneririz. Yükseltilmiş bir havuzla, havuzun sürücü hatasından korunmasını etkilemeden sürücü kullanımını optimize edebilir ve havuzlardaki sürücüleri kaldırabilirsiniz.
Not:
Yükseltilmiş depolamalar, Windows’un önceki sürümleriyle uyumlu değildir.
Sürücü Kullanımını Ne Zaman Optimize Etmeliyim?
Mevcut bir havuza yeni sürücüler eklediğinizde, sürücü kullanımını optimize etmek iyi bir fikirdir. Bu, havuzun kapasitesinden en iyi şekilde yararlanmak için verilerinizin bir kısmını yeni eklenen sürücüye taşır. Windows 10’da yükseltilmiş bir havuza yeni bir sürücü eklediğinizde varsayılan olarak gerçekleşir; sürücüyü eklediğinizde mevcut verileri seçilen tüm sürücülere yaymak için Optimize Et onay kutusunu görürsünüz. Ancak, havuzu yükseltmeden önce bu onay kutusunu temizlediyseniz veya sürücüler eklediyseniz, sürücü kullanımını manuel olarak optimize etmeniz gerekir. Bunu yapmak için, görev çubuğundaki arama kutusuna Depolama Alanları yazın, arama sonuçları listesinden Depolama Alanları’nı seçin ve ardından Sürücü kullanımını optimize et’i seçin.
Bir Sürücüyü Depolamadan Nasıl Kaldırabilirim?
Windows 10’da bir depolama oluşturduysanız veya mevcut bir havuzu yükselttiyseniz, oradan bir sürücüyü kaldırabilirsiniz. Bu sürücüde depolanan veriler havuzdaki diğer sürücülere taşınır ve sürücüyü başka bir şey için kullanmakta özgürsünüz.
- Görev çubuğuna gidin, arama kutusuna Depolama Alanları yazın ve arama sonuçları listesinden Depolama Alanları’nı seçin.
- Havuzunuzdaki tüm sürücüleri görmek için Ayarları değiştir> Fiziksel sürücüler’i seçin.
- Kaldırmak istediğiniz sürücüyü bulun ve Kaldırmaya hazırla> Kaldırmaya hazırla’yı seçin. Sürücü çıkarılmaya hazır olana kadar PC’nizi takılı bırakın. Orada ne kadar veri depoladığınıza bağlı olarak bu işlem birkaç saat sürebilir.
- (İsteğe bağlı) Sürücü hazırlığını hızlandırmak için PC’nizin uyku moduna geçmesini önleyin. Görev çubuğundaki arama kutusuna Güç ve uyku yazın, ardından Güç ve uyku ayarları’nı seçin. Fişe takıldığında, Bilgisayar sonra uyku moduna geçer, Asla’yı seçin.
- Sürücü Kaldırmaya hazır olarak listelendiğinde, Kaldır> Sürücüyü kaldır’ı seçin. Artık sürücüyü bilgisayarınızdan çıkarabilirsiniz.
Not:
Sürücüyü çıkarılmaya hazırlamaya çalıştığınızda sorunla karşılaşırsanız, bunun nedeni havuzda kaldırmak istediğiniz sürücüdeki tüm verileri depolamak için yeterli boş alanınızın olmaması olabilir. Havuza, kaldırmayı planladığınız sürücü kadar büyük olan yeni bir sürücü eklemeyi deneyin ve sonra tekrar deneyin.