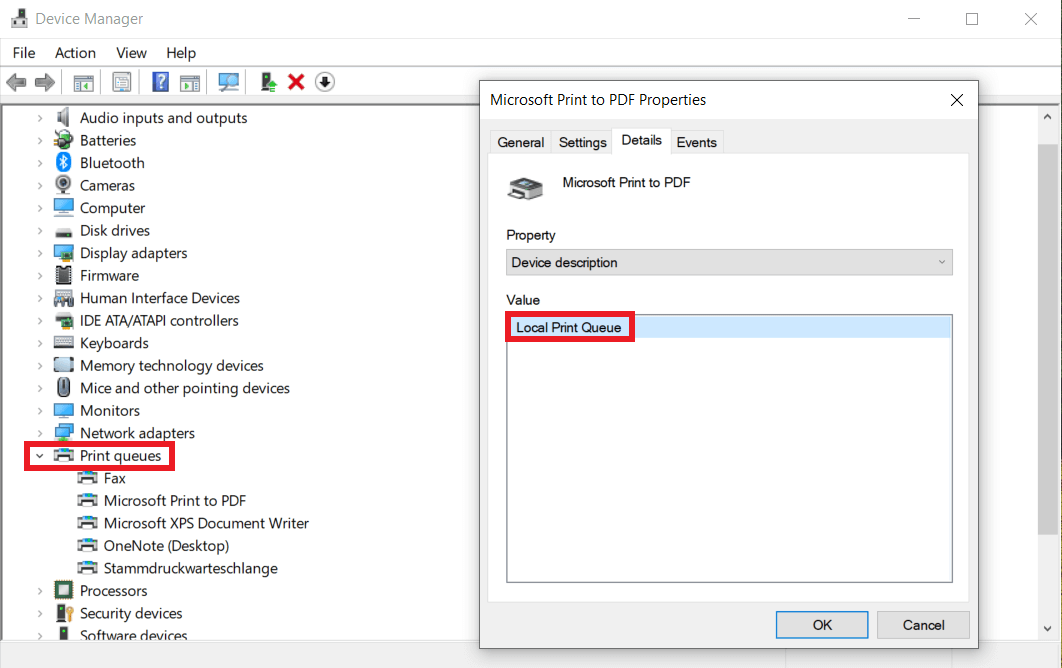Windows 10 yazdırma kuyruğu temizleme işlemi oldukça basit bir işlemdir. Bir belgeyi yazdırmaya çalıştığınızda, bazen beklenmedik sorunlarla karşılaşabilirsiniz. Yazıcınız aniden çalışmayı durdurabilir, belgeler yazdırma kuyruğunda sıkışabilir veya yazdırma işlemi tamamlanmayabilir. Bu tür durumlar sinir bozucu olabilir, ancak endişelenmeyin, çözümü var! Windows’ta yazdırma kuyruğunu temizlemek, bu sorunların çoğunu çözebilir ve yazıcınızın tekrar sorunsuz çalışmasını sağlayabilir.
Ayrıca okuyun: Windows Yazıcıyı Silme ve Kaldırmaya Zorlama

İçindekiler
Yazdırma Kuyruğu Nedir ve Neden Temizlenmeli?
Yazdırma kuyruğu, Windows işletim sisteminin yazdırma işlerini yönettiği bir mekanizmadır. Bir belge yazdırmak istediğinizde, bu belge yazdırma kuyruğuna eklenir ve yazıcınızın uygun olduğu anda yazdırılır. Ancak bazen yazdırma kuyruğunda bekleyen belgelerde sorunlar olabilir veya yazıcıyla iletişimde aksaklıklar yaşanabilir. Bu da yazdırma işlemlerinin aksamasına veya tamamen durmasına neden olabilir.
Windows’ta yazdırma kuyruğu temizleme, bu tür sorunları çözmek için etkili bir yöntemdir. Kuyrukta bekleyen sorunlu belgeleri kaldırarak veya yazdırma işlemlerini sıfırlayarak yazıcınızın normale dönmesini sağlayabilirsiniz. Özellikle aşağıdaki durumlarda yazdırma kuyruğunu temizlemek faydalı olabilir:
- Yazıcı çalışmıyor: Yazıcınız birdenbire çalışmayı durdurduysa veya yazdırma komutlarına yanıt vermiyorsa, yazdırma kuyruğunda sıkışmış bir belge veya hatalı bir yazdırma işi olabilir.
- Belgeler yazdırılmıyor: Belgelerinizi yazdırmaya çalıştığınızda yazıcı hiçbir tepki vermiyorsa veya belgeler yazdırma kuyruğunda takılı kalıyorsa, kuyruğu temizlemek sorunu çözebilir.
- Yazdırma hataları: Yazdırma işlemi sırasında sürekli hatalar alıyorsanız veya belgelerinizde eksik veya bozuk çıktılar oluyorsa, yazdırma kuyruğunda hatalı veriler olabilir.
Windows 10 Yazdırma Kuyruğu Temizleme Nasıl Yapılır?
Windows’ta yazdırma kuyruğu temizleme için farklı yöntemler kullanabilirsiniz. İşte en yaygın ve etkili yöntemlerden bazıları:
Adım adım yazdırma kuyruğunu temizleme ve sorunlu çıktıları kaldırma
Yazdırma kuyruğu penceresini kullanma
- Başlat menüsünü açın ve “Aygıtlar ve Yazıcılar” seçeneğini arayın.
- Yazıcınızın üzerine sağ tıklayın ve “Yazdırma kuyruğunu gör” seçeneğini seçin.
- Açılan pencerede yazdırma kuyruğunda bekleyen belgeleri göreceksiniz.
- Her bir belgenin üzerine sağ tıklayıp “İptal” (Cancel) seçeneğini seçerek belgeleri tek tek silebilirsiniz.
- Tüm belgeleri silmek için “Yazıcı” (Printer) menüsünden “Tüm belgeleri iptal et” (Cancel all documents) seçeneğini seçebilirsiniz.
Komut istemi (CMD) kullanma
- Başlat menüsünü açın ve “cmd” yazıp Enter tuşuna basın.
- Açılan komut istemi penceresine aşağıdaki komutları sırasıyla yazın ve her komuttan sonra Enter tuşuna basın:
net stop spooler(Yazdırma biriktiricisini durdurur)del %systemroot%\System32\spool\printers\* /Q(Yazdırma kuyruğundaki dosyaları siler)net start spooler(Yazdırma biriktiricisini yeniden başlatır)
Hizmetler penceresini kullanma
- Başlat menüsünü açın ve “services.msc” yazıp Enter tuşuna basın.
- Açılan Hizmetler penceresinde “Yazdırma Biriktiricisi” (Print Spooler) hizmetini bulun.
- Hizmetin üzerine sağ tıklayın ve “Durdur” (Stop) seçeneğini seçin.
- Ardından tekrar sağ tıklayıp “Başlat” (Start) seçeneğini seçin.
Yazıcı sürücüsünü yeniden yükleme
- Eğer yukarıdaki yöntemler işe yaramazsa, yazıcı sürücüsünü yeniden yüklemeyi deneyebilirsiniz.
- Başlat menüsünü açın ve “Aygıt Yöneticisi” (Device Manager) seçeneğini arayın.
- Yazıcılar bölümünü genişletin ve yazıcınızın üzerine sağ tıklayıp “Cihazı kaldır” (Uninstall device) seçeneğini seçin.
- Ardından yazıcınızı yeniden başlatın ve Windows’un yazıcıyı otomatik olarak algılamasını bekleyin.
- Eğer Windows yazıcıyı algılamazsa, yazıcınızın üreticisinin web sitesinden en güncel sürücüyü indirip yükleyebilirsiniz.
Yazdırma Kuyruğunu Temizledikten Sonra Yapılması Gerekenler
Windows’ta yazdırma kuyruğu temizleme sonra aşağıdaki adımları izleyerek yazıcınızın düzgün çalıştığından emin olabilirsiniz:
Yazdırma sorunlarının tamamen çözüldüğünden emin olmak için bu adımları izleyin
- Yazıcıyı yeniden başlatın: Yazıcınızı kapatıp birkaç saniye bekleyin ve ardından tekrar açın.
- Test sayfası yazdırın: Yazıcınızın sürücü ayarlarından bir test sayfası yazdırmayı deneyin.
- Belgeleri tekrar yazdırın: Yazdırma kuyruğunda takılı kalan belgeleri tekrar yazdırmayı deneyin.
Yazdırma Kuyruğu Sorunları ve Çözümleri
Yazdırma kuyruğu sorunları, farklı nedenlerden kaynaklanabilir. Yazıcı sürücülerindeki hatalar, yazılım çakışmaları, ağ bağlantı sorunları veya bozuk dosyalar, yazdırma kuyruğunun düzgün çalışmamasına neden olabilir. Bu bölümde, sık karşılaşılan yazdırma kuyruğu sorunlarına ve çözümlerine daha yakından bakacağız.
Yazdırma kuyruğu sıkışması
Yazdırma kuyruğunda bir veya daha fazla belge takılı kaldığında, diğer belgelerin yazdırılmasını engelleyebilir. Bu durum genellikle yazdırma işleminin tamamlanmaması, yazıcının çevrimdışı olması veya yazdırma işinin iptal edilmesi gibi nedenlerle ortaya çıkar.
Çözüm
- Yazdırma kuyruğunu yukarıda anlatılan yöntemlerden biriyle temizleyin.
- Yazıcıyı yeniden başlatın ve yazdırma işlerini tekrar deneyin.
- Yazıcı sürücülerini güncelleyin veya yeniden yükleyin.
- Yazıcının doğru şekilde bağlandığından ve çevrimiçi olduğundan emin olun.
Yazdırma kuyruğu hatası
Yazdırma kuyruğunda bir hata oluştuğunda, yazdırma işlemleri durdurulabilir veya tamamen başarısız olabilir. Bu hata mesajları, yazıcı sürücüsüyle ilgili sorunları, ağ bağlantı hatalarını veya yazdırma biriktiricisindeki sorunları işaret edebilir.
Çözüm
- Hata mesajını dikkatlice okuyun ve sorunun kaynağını belirlemeye çalışın.
- Yazıcı sürücülerini güncelleyin veya yeniden yükleyin.
- Yazıcının doğru şekilde bağlandığından ve çevrimiçi olduğundan emin olun.
- Ağ bağlantı sorunlarını giderin.
- Yazdırma biriktiricisi hizmetini yeniden başlatın.
Yazdırma kuyruğu bozulması
Yazdırma kuyruğu dosyaları bozulduğunda, yazdırma işlemleri aksayabilir veya tamamen durdurulabilir. Bu durum genellikle sistem hataları, yazılım çakışmaları veya kötü amaçlı yazılımlar nedeniyle ortaya çıkar.
Çözüm
- Yazdırma kuyruğunu yukarıda anlatılan yöntemlerden biriyle temizleyin.
- Sistem dosyalarını onarmak için “sfc /scannow” komutunu çalıştırın.
- Antivirüs veya kötü amaçlı yazılım temizleme programı kullanarak sistemi tarayın.
- Gerekirse, Windows’u geri yükleme noktasına döndürün.
Yazdırma kuyruğu aşırı yüklenmesi
Çok sayıda yazdırma işi aynı anda yazdırma kuyruğuna gönderildiğinde, kuyruk aşırı yüklenebilir ve yazdırma işlemleri yavaşlayabilir veya durabilir. Bu durum genellikle büyük belgelerin yazdırılması veya çok sayıda kullanıcının aynı yazıcıyı kullanması durumunda ortaya çıkar.
Çözüm
- Yazdırma işlerini öncelik sırasına göre düzenleyin veya bazı işleri iptal edin.
- Yazdırma işlerini daha küçük parçalara bölerek yazdırmayı deneyin.
- Yazıcı belleğini artırın veya daha hızlı bir yazıcı kullanın.
- Ağ yazıcısı kullanıyorsanız, ağ bağlantı hızını kontrol edin veya daha hızlı bir ağ bağlantısı kullanın.
Yazdırma kuyruğu güvenlik sorunları
Yazdırma kuyruğu, kötü amaçlı yazılımlar veya yetkisiz kullanıcılar tarafından hedef alınabilir. Bu durum, yazdırma işlerinin ele geçirilmesine, değiştirilmesine veya silinmesine neden olabilir.
Çözüm
- Yazıcıya erişimi olan kullanıcıları sınırlayın ve güçlü parolalar kullanın.
- Yazıcı yazılımını güncel tutun ve güvenlik yamalarını uygulayın.
- Antivirüs veya kötü amaçlı yazılım temizleme programı kullanarak sistemi düzenli olarak tarayın.
Yazdırma Kuyruğu Sorunlarını Önlemek İçin İpuçları
Yazdırma kuyruğu sorunlarını önlemek için aşağıdaki ipuçlarını takip edebilirsiniz:
Yazıcı sorunlarını önceden tespit edip çözerek kesintisiz yazdırma deneyimi yaşayın
- Yazıcı sürücülerini düzenli olarak güncelleyin.
- Yazıcı yazılımını güncel tutun ve güvenlik yamalarını uygulayın.
- Antivirüs veya kötü amaçlı yazılım temizleme programı kullanarak sistemi düzenli olarak tarayın.
- Yazıcıya erişimi olan kullanıcıları sınırlayın ve güçlü parolalar kullanın.
- Yazıcıyı düzenli olarak temizleyin ve bakımını yapın.
- Yazıcıyı aşırı yüklememeye çalışın ve yazdırma işlerini öncelik sırasına göre düzenleyin.
- Yazdırma hatalarını görmezden gelmeyin ve sorunu hemen çözmeye çalışın.
Ayrıca okuyun: Canon E414 Yazıcı Kurulumu