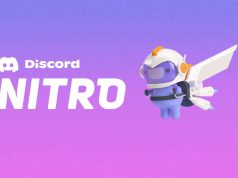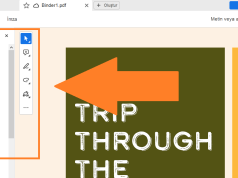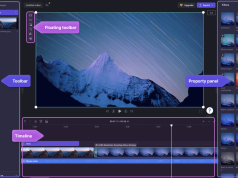Bilgisayarınızı uyku moduna geçirmek enerji tasarrufu yapmanın ve güç kaybetmeden devam edebilmenizi sağlamanın harika bir yoludur. Peki bilgisayarınız sürekli uyanmaya devam ederse veya otomatik olarak uykuya dalarsa ne yapabilirsiniz? Bu kadar çok faktörün ortaya çıkması ile teşhis koymak zor bir problem olabilir.
Prosedür farklı PC üreticileri ile karmaşıklaşıyor. Bu problemi çözmenin en iyi yolu, çeşitli farklı çözümler denemektir. Sorun giderme adımlarını listeleyeceğiz ve Windows 10’da uyku modu ile ilgili sorunları nasıl çözeceğinizi göstereceğiz.
Uyku Modu Ayarlarınızı Kontrol Edin
Bilgisayarınız uykuya geçmediğinde, tüm ayarlarınızı ve uyku durumunu engelleyen faktörleri kontrol edin. Donanım, güç seçenekleri ve yapılandırma, güç ve uyku düğmelerinin çalışma şeklini etkileyebilir. Bilgisayarınızda yüklü güncellemeler varsa veya yeniden başlatmayı gerektiren yüklü bir uygulama varsa, bilgisayarınız hiç uyuyamayabilir.
Paylaşılan bir bilgisayarda veya size ait olmayan bir bilgisayarda çalışıyorsanız, başka birinin güç seçeneklerini değiştirmiş olma ihtimali vardır. Bu ayarlara erişmek için, Denetim Masası> Güç Seçenekleri’ne gidin ve ekranı ne zaman kapatacağınızı seçin.
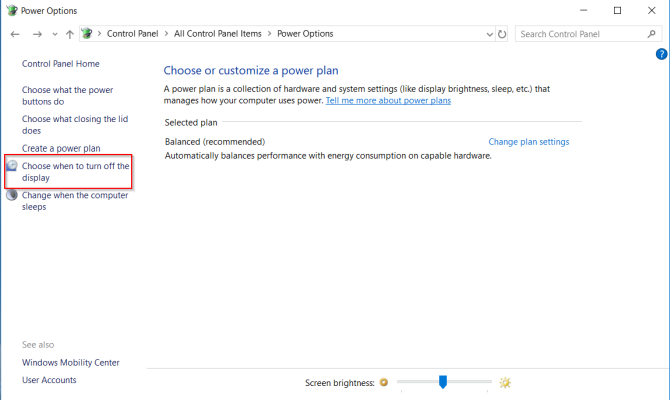
Bilgisayarın hemen uyku moduna geçmesini sağlayın, değerleri inceleyin ve doğru şekilde kurduğunuzdan emin olun. PC’niz çok yakında uyuyacaksa veya uyumak için çok uzun sürüyorsa, bu ilk görüşme noktanız olmalıdır.
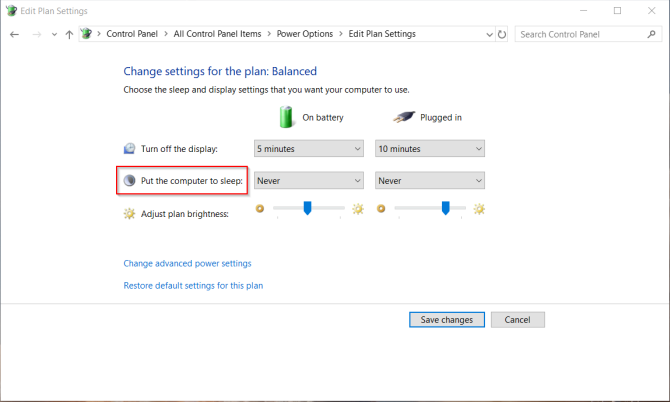
Eski Makineler için Hızlı Başlangıcı Devre Dışı Bırak
Windows 10 Hızlı Başlatma özelliği, bilgisayarınızın kapatıldıktan sonra daha hızlı başlamasına yardımcı olan bir ayardır. Bunu, çekirdeğin bir görüntüsünü kaydederek ve sürücüleri kapattıktan sonra C: \ hiberfil.sys dosyasına yükleyerek yapar. Bilgisayarınızı kapatıp yeniden başlattığınızda, Windows hazırda bekletme dosyasını bilgisayarınıza devam ettirmek için belleğe yükler.
Eski bir cihazınız varsa ve PC’nizin uyku moduna geçmeyeceğini fark ederseniz, Hızlı Başlangıç özelliğini devre dışı bırakabilirsiniz. Denetim Masası> Güç Seçenekleri’ni açın ve Güç düğmelerinin ne yapacağını seçin kısmını tıklatın.
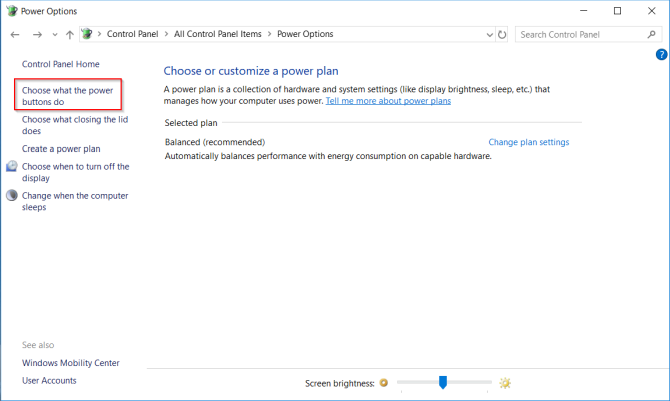
Bu özelliği kullanamayan ayarları değiştir üzerine tıklayın ve bu özelliği devre dışı bırakmak için “Hızlı Başlangıçı Aç” seçeneğinin işaretini kaldırın.
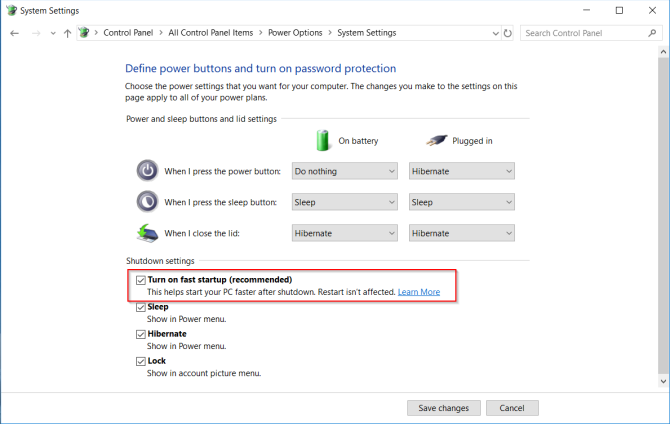
Bilgisayarınız Hala Uyumuyorsa
Uyku modu, monitörün yanmasını önleyebilir ve bilgisayarınızın pil ömrünü boşa harcamasını önleyebilir. Bilgisayarınız uykuya geçmediğinde, genel kararsızlığa, düşük güç verimliliğine, sık sık çekirdek kilitlenmelerine ve çökmelere neden olabilir.
Sürücülerinizi Kontrol Edin
Sürücülerinizin güncel olup olmadığını kontrol edin. Bunlardan en önemlileri chipset sürücüleri, ağ, ses ve BIOS sürücüleridir. Ayrıca, Windows 10’un en son sürümünü çalıştırdığınızdan emin olmak iyi bir fikirdir.
Sürüm numarasını ve son değiştirilme tarihini kontrol edin: Nirsoft’tan DriverView yardımcı programını indirin. Sürüm numarasını, kurulum tarihini, oluşturulmuş veya değiştirilmiş tarihi ve sürücülerin dijital imzasını kontrol edin.
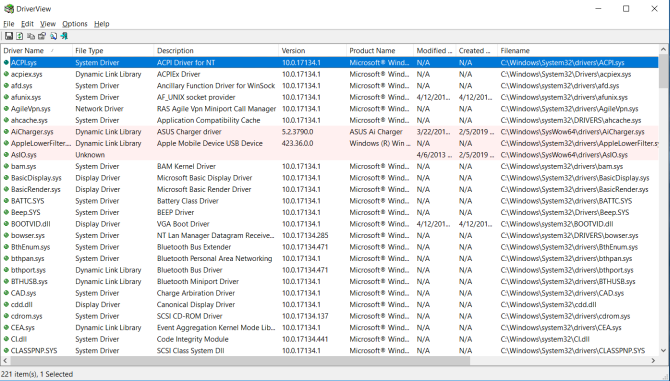
Sürücülerini Güncelle: Windows, sürücülerinizi Windows Update aracılığıyla otomatik olarak güncelleyecektir. Tamamen güvenli bir yöntemdir, çünkü Microsoft sisteminiz için sürücüleri doğrular ve gerektiğinde bunları günceller.
Sürücülerinizi Aygıt Yöneticisi’nden de güncelleyebilirsiniz. Bir sürücüyü sağ tıklayın ve Sürücüyü güncelle seçeneğini seçin.
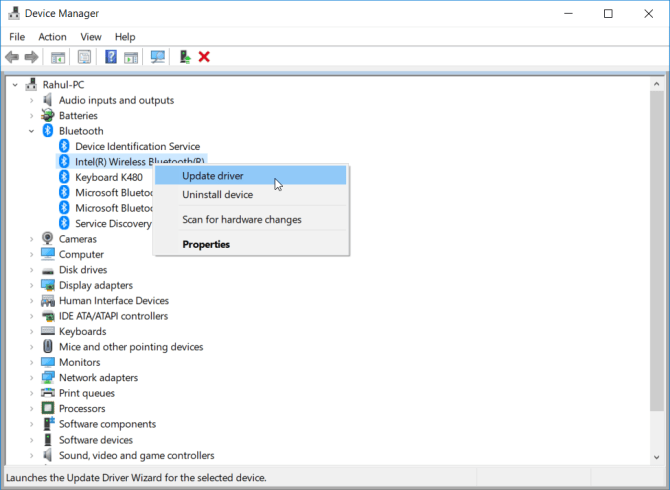
Üreticinin Web Sitesini Kontrol Edin: Çoğu PC’de, tüm uyumlu sürücüleri sürüm numaralarıyla birlikte listeleyen bir DVD ve bir destek web sitesi bulunur. Siteye yer işareti koyun ve düzenli aralıklarla sürücü güncellemelerini kontrol edin.
Sürücüleri güncellediğini iddia eden üçüncü taraf uygulamaları asla indirmeyin. Kaynakları sorgulanabilir ve sisteminizi dengesiz hale getirebilir.
Güç İsteklerini Kontrol Edin
Bilgisayarınıza yüklenen sürücüler ve yazılımlar, sistemi uyanık tutan güç istekleri göndererek uyku moduna girebilir. Windows 10’daki tüm güç isteklerinin günlüğünü görmek için Win + X tuşlarına basın ve Komut İstemi’ni (Yönetici) seçin. Aşağıdaki komutu yazın:
“powercfg -requests”
Bu, aktif güç taleplerinin bir listesini sunacaktır. Tüm kategoriler teorik olarak boş olmalıdır. Değilse, güç talebini neyin sorduğunu not edin.
Ekran görüntüsünde, “synergyc.exe” ve “request” türünü “SYSTEM” olarak işleyen bir “Caller_type” programının PC’nin uyku moduna girmesini engellediğini göreceksiniz.
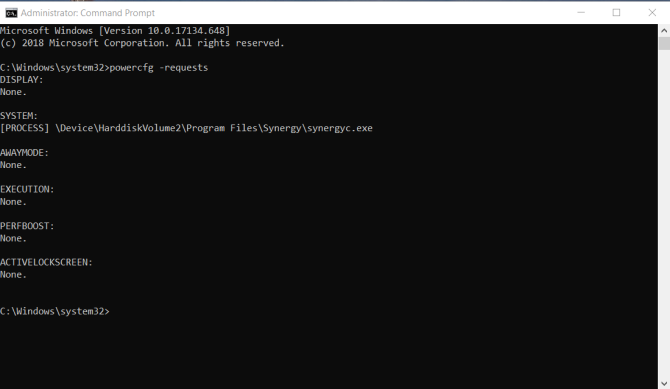
Bu sorunu çözmek için istek geçersiz kılma ekleyebilirsiniz
“powercfg -requestsoverride <CALLER_TYPE> “<ADI” ”<REQUEST>”
Örneğin;
powercfg -requestsoverride PROCESS “synergyc.exe”
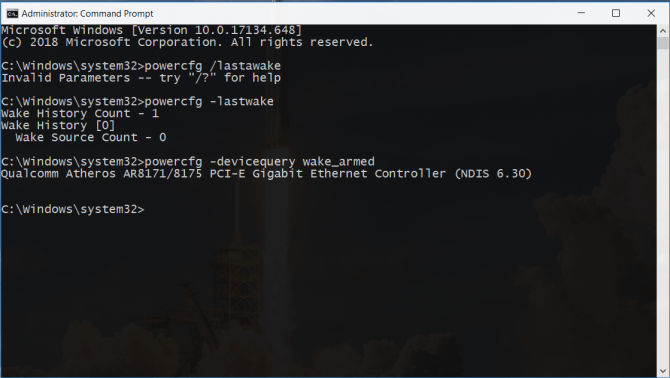
Ağ bağdaştırıcısı sürücüsünü Aygıt Yöneticisi’nde açın, sürücüyü sağ tıklatın ve Özellikler’i seçin.
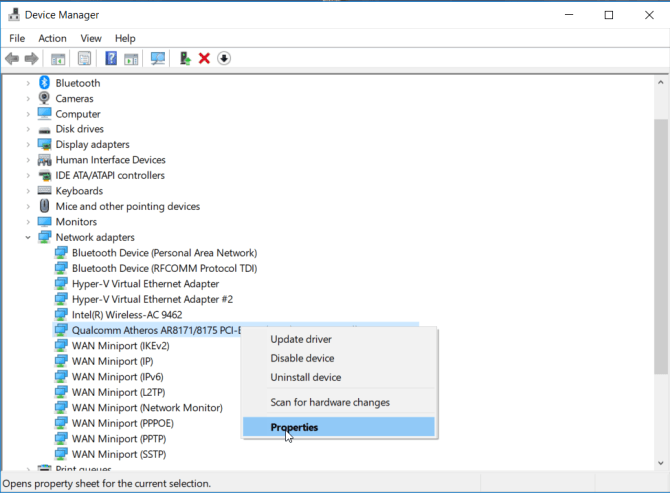
Güç Yönetimi sekmesinde, Bu cihazın bilgisayarı uyandırmasına izin ver seçeneğinin işaretini kaldırın. İsteğe bağlı olarak, bu seçeneği etkin bırakabilir ve Wake-On-Lan paketleri dışındaki her şeyin PC’nizi uyanmasını önlemek için Yalnızca sihirli bir paketin bilgisayarı uyandırmasına izin ver seçeneğini işaretleyebilirsiniz.
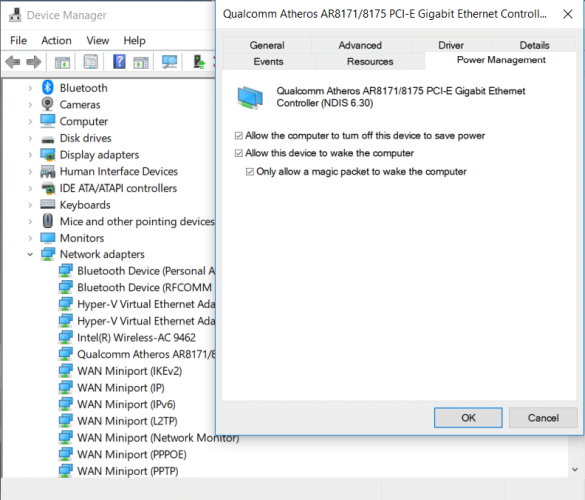
Güç Sorun Gidericisini Çalıştır
Birden fazla görev için güç planı ayarlarınızı ince ayar yapıp özelleştirebilme ihtimaliniz vardır. Çeşitli uyku ile ilgili sorunlara neden olabilir.
Güç sorun gidericisi, ayarları sıfırlayarak bu sorunları giderir ve gelecekte nasıl önlenebileceğini önerir.
Ayarlar> Güncelleme ve Güvenlik’e gidin ve Sorun Giderme’ye tıklayın. Aşağı kaydırın ve Güç sorun gidericisini başlatmak için Güç düğmesine tıklayın.
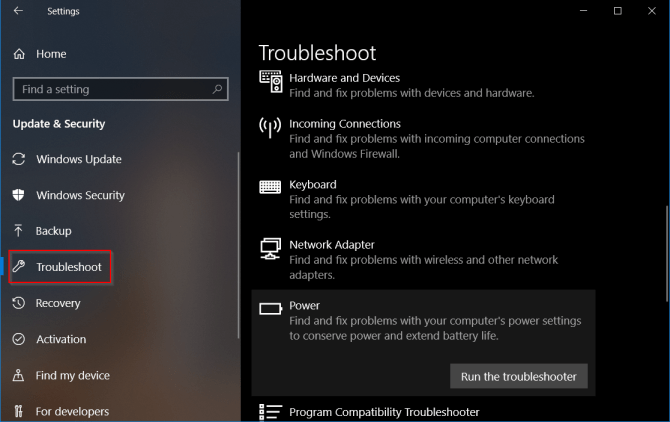
İşlem tamamlandığında, tüm olası sorunların ve çözümlerinin ayrıntılı bilgilerini görüntüleyebilirsiniz.