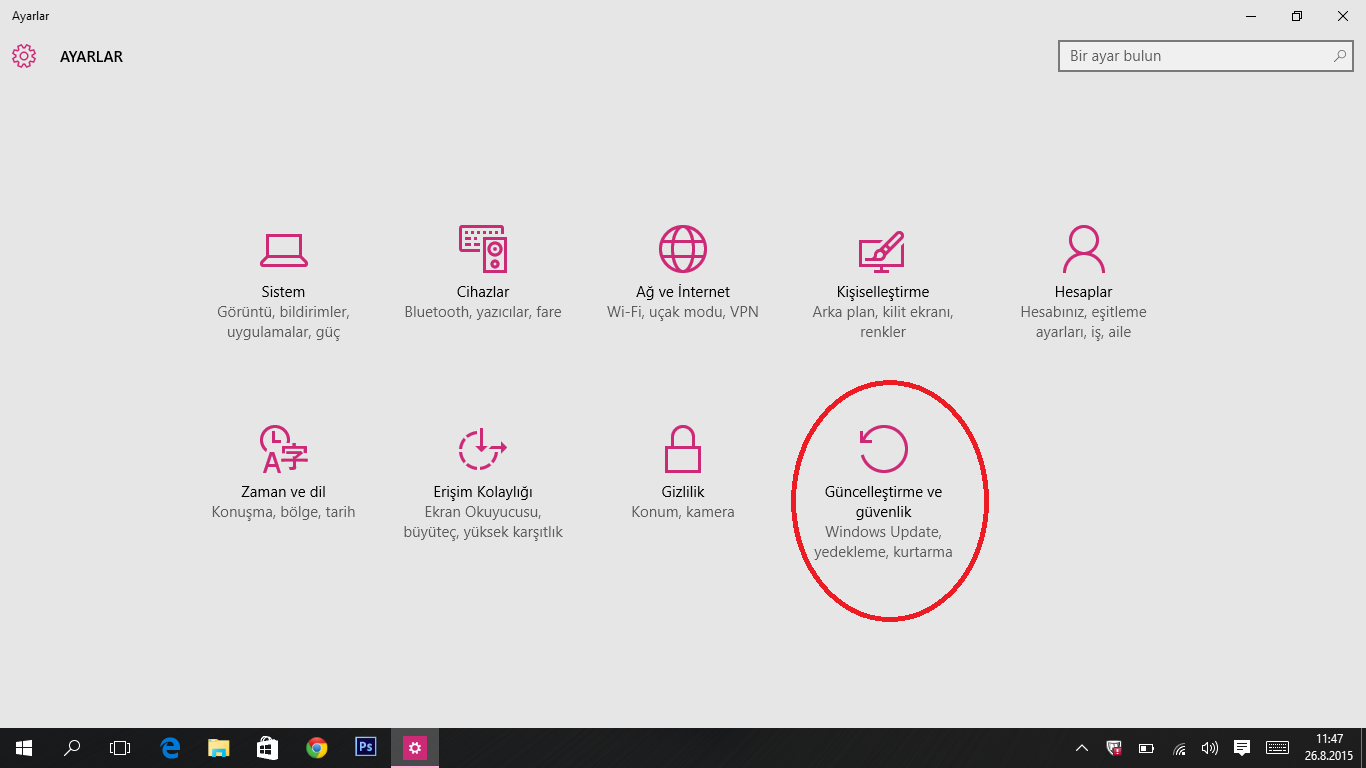
Windows 10 Sıfırlama işlemleri konusunda yardım almak için aşağıdaki görsellerden yararlanarak Windows 10 format atma işlemini sağlayabilirsiniz.
Bu sıfırlama işlemlerine başlamadan önce kesinlikle yedek almanızı öneriyoruz. Bilgisayarınızın yedeğini almadan yapacağınız format ve sıfırlama işlemlerinde tüm verilerinizin silineceğini unutmamalısınız. Yedek aldıktan sonra sıfırlama işlemlerine başlayabilirsiniz.
Öncelikle masaüstünde sol alt köşede bulunan windows tuşuna basıyoruz. Açılan menüden ayarlar menüsüne tıklıyoruz.
Windows 10 Sıfırlama sorunu
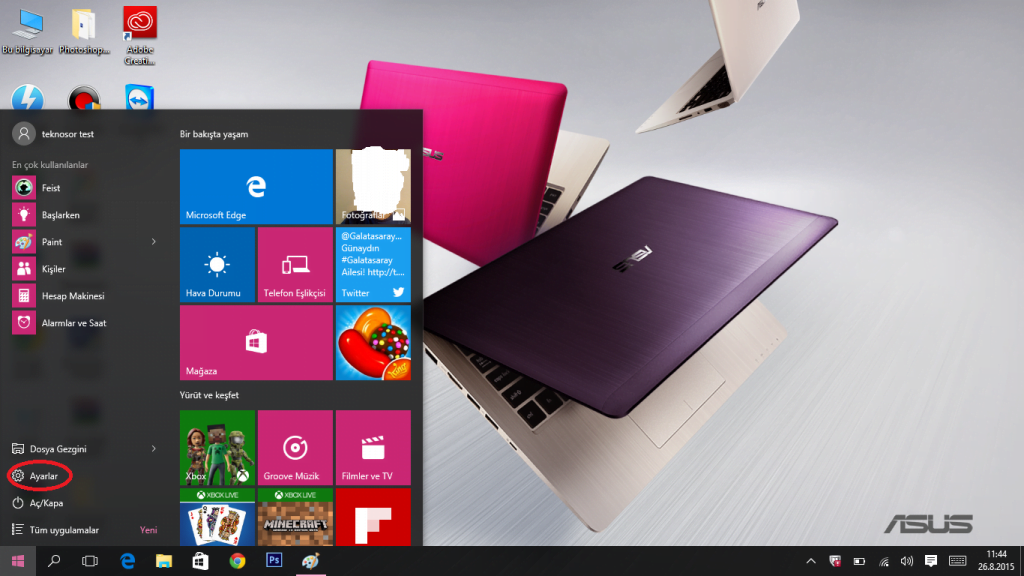
Daha sonra karşımıza gelen ekrandan “Güncelleştirme ve güvenlik” bölümüne giriyoruz.
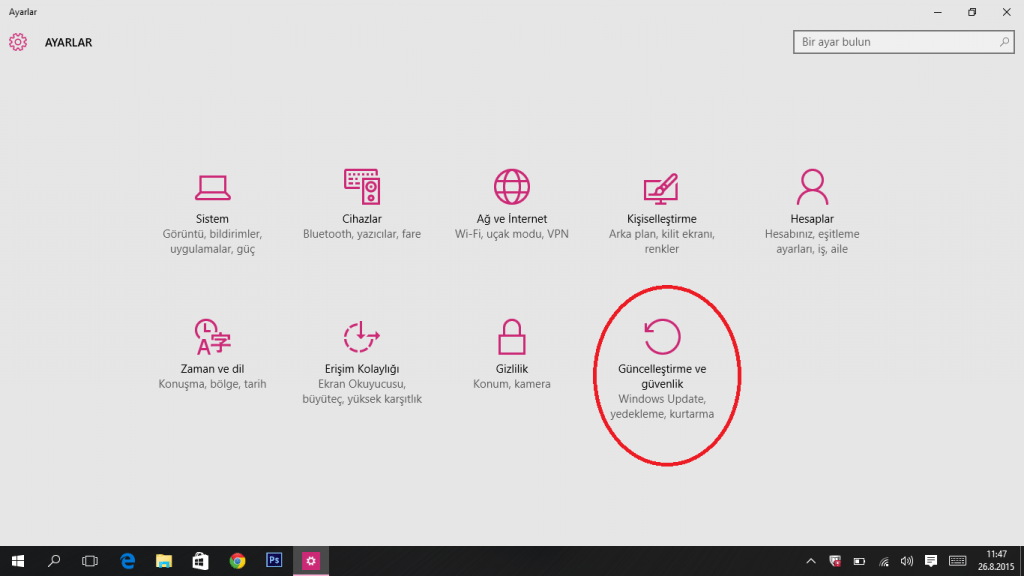
Yine açılan menüden önce “kurtarma” daha sonra “bu bilgisayarı sıfırla” menüsüne tıklıyoruz.
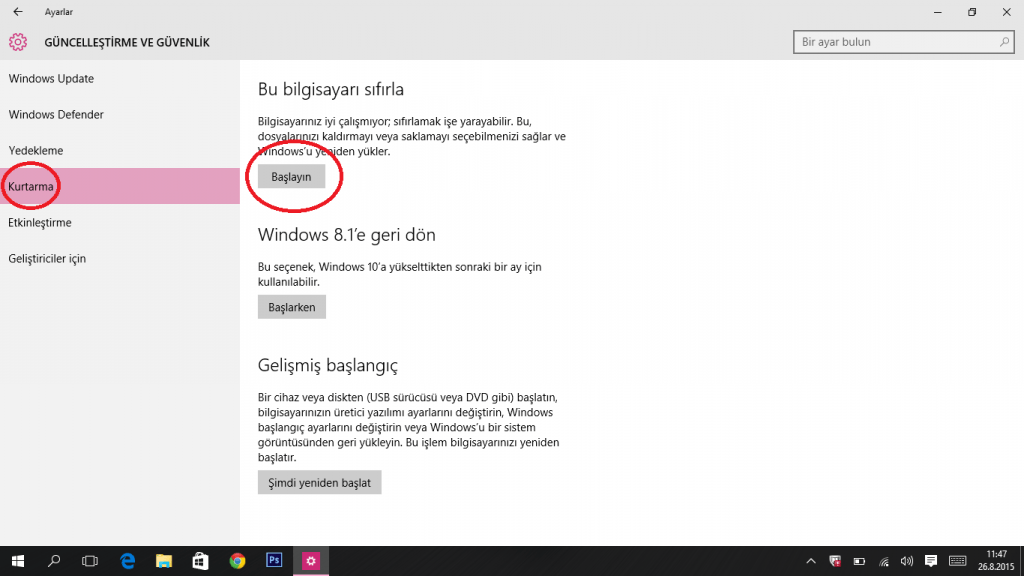
Bu bölümün ardından önümüze gelen ekrandan sıfırlama seçeneklerini belirliyoruz. Dilersek sadece ayarları sıfırlayabiliyor ya da komple windows u silip yeniden yüklenmesini sağlayabiliyoruz.
Sırasıyla “Herşeyi kaldır”, “Yalnızca Windows un Yüklendiği Sürücü”, “Dosyaları Kaldır ve Sürücüyü Temizle” menülerine basıyoruz. Ve en son gelen “sıfırla” menüsüne basmamız yeterli oluyor.
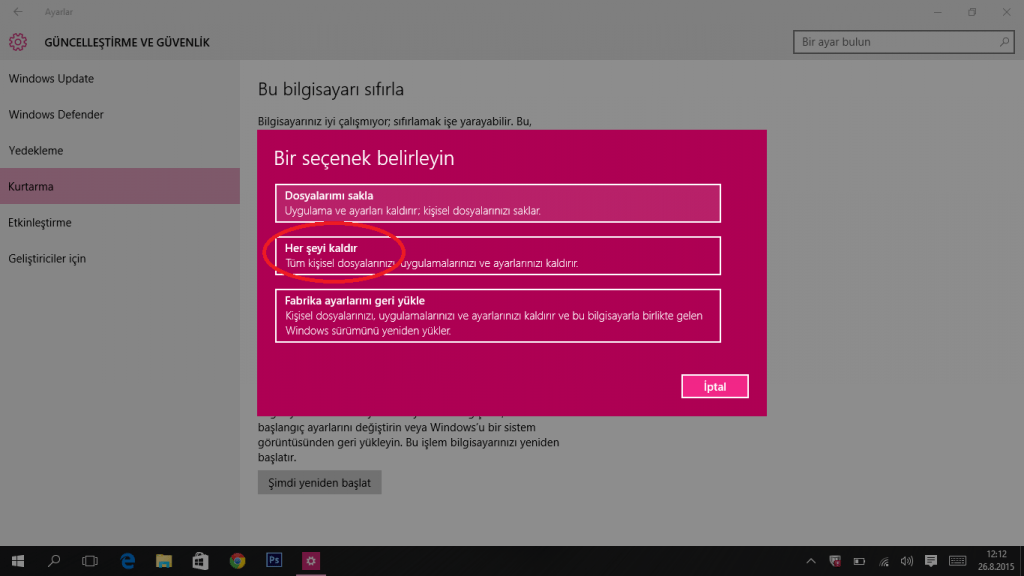
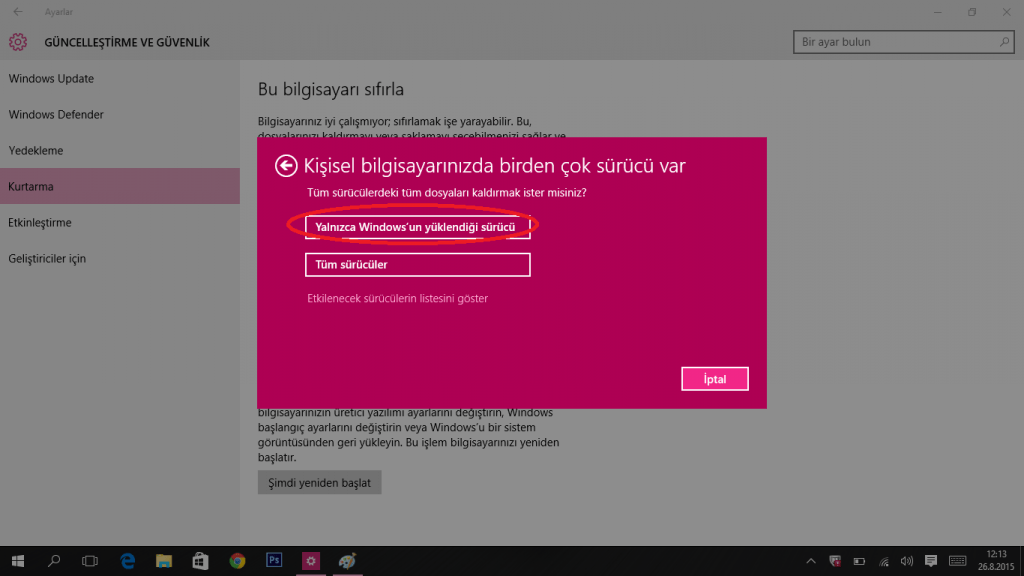
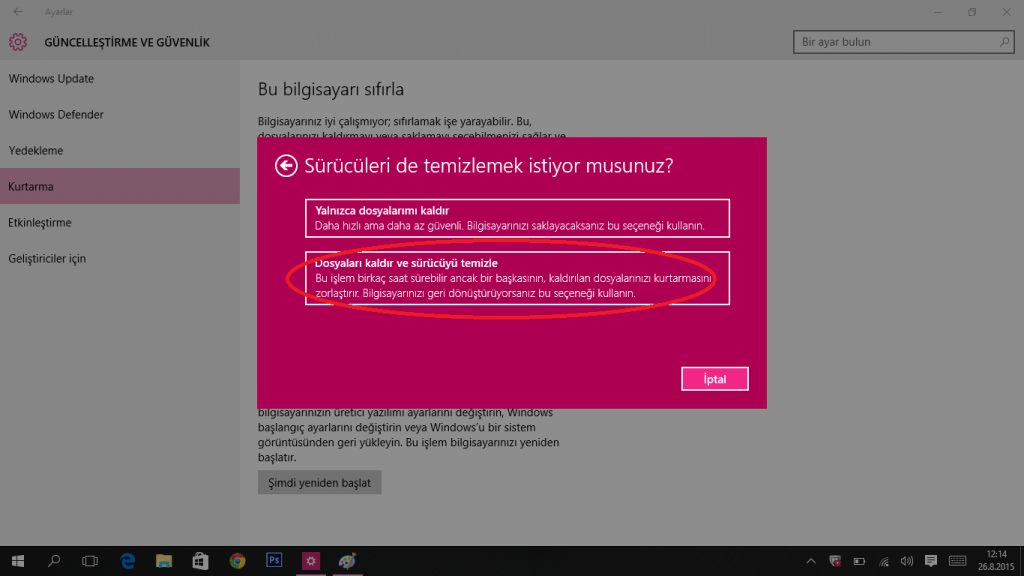
Windows 10 Format atma konusunda sorun yaşamanız durumunda teknoloji destek hattını arayarak destek alabilirsiniz. Windows 10’dan önce, Windows PC’nizi sıfırlamak ve yenilemek arasında açık bir fark vardı: İlki tüm dosyalarınızı, ayarlarınızı ve uygulamalarınızı sildi, ikincisi ise kişisel dosyalarınızı ve ayarlarınızı korumanıza izin verdi. Şimdi, fark biraz daha ince. Sıfırlama, kişisel dosyalarınızı korumanıza izin verebilir, ancak kişisel ayarlarınızı siler. Yeni başlangıç, bazı kişisel ayarlarınızı korumanıza izin verir ancak uygulamalarınızın çoğunu kaldırır.





































