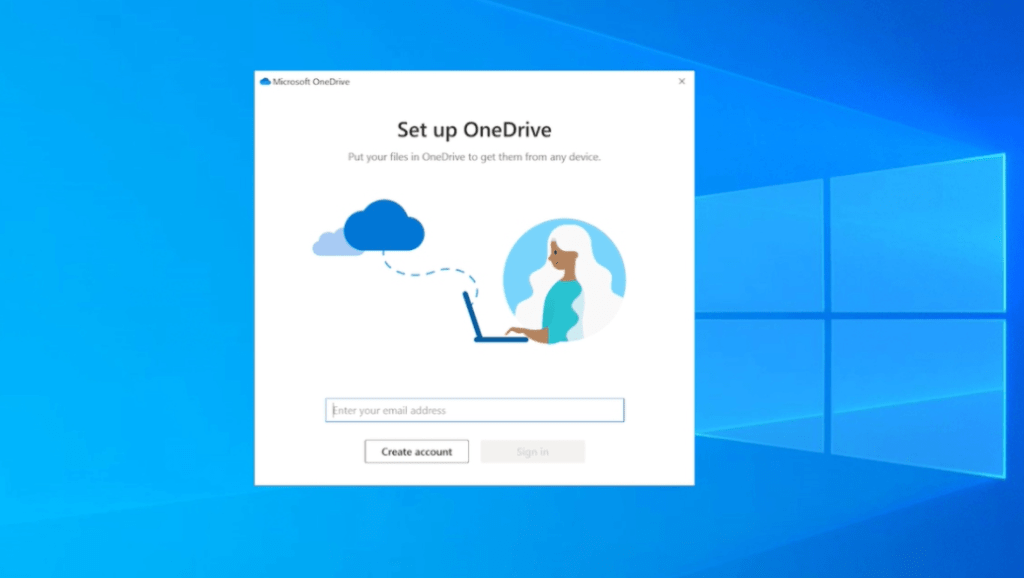OneDrive bulut depolamasına nasıl yedeklersiniz, aşağıda ki adımları uygulayabilirsiniz.
Önemli dosyalarınızı buluta yüklemek için OneDrive yedekleme işlevini kullanmanız için nedenler vardır. Herhangi bir gün bir fidye yazılımı saldırısı gazabını makinenizde gösterebilir veya belki de bozuk bir sabit disk gösteriyi mahvedebilir. Bu nedenle, verilerinizi buluta koymak, göz önünde bulundurmanız gereken seçenektir.
Bir Windows 10 bilgisayar satın aldığınızda veya mevcut bilgisayarınıza perakende bir kopya yüklediğinizde OneDrive uygulaması önceden yüklenmiş olarak gelir. Herhangi bir nedenle OneDrive’ı sildiyseniz, bulut deposundan geri alabilirsiniz.
Windows 10 dosya ve klasörlerini otomatik olarak OneDrive ile eşitleyin.
Önemli dosyalarınızı buluta yüklemek için OneDrive yedekleme işlevini kullanmanız için nedenler vardır. Herhangi bir gün bir fidye yazılımı saldırısı gazabını makinenizde gösterebilir veya belki de bozuk bir sabit disk gösteriyi mahvedebilir. Bu nedenle, verilerinizi buluta koymak, göz önünde bulundurmanız gereken seçenektir.
Windows 10 PC’nizde OneDrive Yedekleme nasıl kullanılır?
Bir Windows 10 bilgisayar satın aldığınızda veya mevcut bilgisayarınıza perakende bir kopya yüklediğinizde OneDrive uygulaması önceden yüklenmiş olarak gelir. Herhangi bir nedenle OneDrive’ı sildiyseniz, bulut deposundan geri alabilirsiniz.
1. OneDrive uygulamanız yoksa, Microsoft web sitesinden indirebilirsiniz .
2. Ardından, kurulum ekranına Microsoft kimlik bilgilerinizi girin. Windows 10 kullanıyorsanız, büyük olasılıkla bir Microsoft kimlik bilgileri hesabınız vardır.
3. OneDrive yedekleme klasörünün konumunu seçin. Varsayılan konumu kullanmak daha iyidir, ancak Windows yükleme sürücünüzde alan azsa, bunu farklı bir yerel diske kaydedebilirsiniz.
Windows 10 dosya ve klasörlerini otomatik olarak OneDrive ile eşitleyin.
Önemli dosyalarınızı buluta yüklemek için OneDrive yedekleme işlevini kullanmanız için nedenler vardır. Herhangi bir gün bir fidye yazılımı saldırısı gazabını makinenizde gösterebilir veya belki de bozuk bir sabit disk gösteriyi mahvedebilir. Bu nedenle, verilerinizi buluta koymak, göz önünde bulundurmanız gereken seçenektir.
Windows 10 PC’nizde OneDrive Yedekleme nasıl kullanılır?
Bir Windows 10 bilgisayar satın aldığınızda veya mevcut bilgisayarınıza perakende bir kopya yüklediğinizde OneDrive uygulaması önceden yüklenmiş olarak gelir. Herhangi bir nedenle OneDrive’ı sildiyseniz, bulut deposundan geri alabilirsiniz.
1. OneDrive uygulamanız yoksa, Microsoft web sitesinden indirebilirsiniz .
2. Ardından, kurulum ekranına Microsoft kimlik bilgilerinizi girin. Windows 10 kullanıyorsanız, büyük olasılıkla bir Microsoft kimlik bilgileri hesabınız vardır.
3. OneDrive yedekleme klasörünün konumunu seçin. Varsayılan konumu kullanmak daha iyidir, ancak Windows yükleme sürücünüzde alan azsa, bunu farklı bir yerel diske kaydedebilirsiniz.
4. Ardından, Masaüstü, Belgeler ve Resimler klasörlerini bulut deposuyla eşitlemek isteyip istemediğinizi seçin. 5 GB ücretsiz planınız varsa, bu seçeneklerin seçimini kaldırabilir ve bu ayarı daha sonra değiştirebilirsiniz.
5. Bundan sonra, ekrandaki talimatları takip edebilir ve OneDrive’da hızlı bir tura çıkabilirsiniz.
Bu kadar. Windows 10’da OneDrive yedeklemesini bu şekilde ayarlarsınız. Bu noktadan itibaren, seçili sistem klasörlerine veya OneDrive kök klasörüne koyduğunuz her şey otomatik olarak bulut depolama alanınıza yüklenecektir.
OneDrive klasörü, dosya ve klasörleri yalnızca kopyalayarak/yapıştırarak manuel olarak eklediğiniz Dosya Gezgini uygulamasında bulunur. Klasör, sisteminizde bulunan diğer klasörlere benzer şekilde davranır. Windows 10 PC’nizdeki dosyaları yedeklemek için OneDrive’ı bu şekilde kullanabilirsiniz.
Windows 10’da OneDrive nasıl yönetilir?
Şimdi, OneDrive bulut yedeklemenizde bazı değişiklikler yapmak istiyorsanız, Görev Çubuğu Bildirimleri alanında bulunan bulut simgesine tıklayabilirsiniz.
Burada, OneDrive senkronizasyonunu duraklatmak, dosyaları çevrimiçi görüntülemek veya depolama alanınızı yükseltmek gibi çeşitli seçenekleri bulmak için Yardım ve Ayarlar’a tıklayın.
Daha fazla seçenek keşfetmek için Ayarlar seçeneğine gidebilirsiniz. Hesap sekmesinde, OneDrive klasörünüzde hangi klasörlerin görüneceğine karar vermek için Klasör Seç düğmesini tıklayın.
OneDrive depolama alanınızla hangi sistem klasörlerinin eşitleneceğini değiştirmek için Yedekleme sekmesi > Yönet Sekmesi’ne gidebilirsiniz. Ağ sekmesinde, çevrimiçi eşitleme için yükleme ve indirme hızlarını değiştirebilirsiniz.
Windows 10 dosya ve klasörlerini otomatik olarak OneDrive ile eşitleyin.
Önemli dosyalarınızı buluta yüklemek için OneDrive yedekleme işlevini kullanmanız için nedenler vardır. Herhangi bir gün bir fidye yazılımı saldırısı gazabını makinenizde gösterebilir veya belki de bozuk bir sabit disk gösteriyi mahvedebilir. Bu nedenle, verilerinizi buluta koymak, göz önünde bulundurmanız gereken seçenektir.
Windows 10 PC’nizde OneDrive Yedekleme nasıl kullanılır?
Bir Windows 10 bilgisayar satın aldığınızda veya mevcut bilgisayarınıza perakende bir kopya yüklediğinizde OneDrive uygulaması önceden yüklenmiş olarak gelir. Herhangi bir nedenle OneDrive’ı sildiyseniz, bulut deposundan geri alabilirsiniz.
1. OneDrive uygulamanız yoksa, Microsoft web sitesinden indirebilirsiniz .
2. Ardından, kurulum ekranına Microsoft kimlik bilgilerinizi girin. Windows 10 kullanıyorsanız, büyük olasılıkla bir Microsoft kimlik bilgileri hesabınız vardır.
3. OneDrive yedekleme klasörünün konumunu seçin. Varsayılan konumu kullanmak daha iyidir, ancak Windows yükleme sürücünüzde alan azsa, bunu farklı bir yerel diske kaydedebilirsiniz.
4. Ardından, Masaüstü, Belgeler ve Resimler klasörlerini bulut deposuyla eşitlemek isteyip istemediğinizi seçin. 5 GB ücretsiz planınız varsa, bu seçeneklerin seçimini kaldırabilir ve bu ayarı daha sonra değiştirebilirsiniz.
5. Bundan sonra, ekrandaki talimatları takip edebilir ve OneDrive’da hızlı bir tura çıkabilirsiniz.
Bu kadar. Windows 10’da OneDrive yedeklemesini bu şekilde ayarlarsınız. Bu noktadan itibaren, seçili sistem klasörlerine veya OneDrive kök klasörüne koyduğunuz her şey otomatik olarak bulut depolama alanınıza yüklenecektir.
OneDrive klasörü, dosya ve klasörleri yalnızca kopyalayarak/yapıştırarak manuel olarak eklediğiniz Dosya Gezgini uygulamasında bulunur. Klasör, sisteminizde bulunan diğer klasörlere benzer şekilde davranır. Windows 10 PC’nizdeki dosyaları yedeklemek için OneDrive’ı bu şekilde kullanabilirsiniz.
Windows 10’da OneDrive nasıl yönetilir?
Şimdi, OneDrive bulut yedeklemenizde bazı değişiklikler yapmak istiyorsanız, Görev Çubuğu Bildirimleri alanında bulunan bulut simgesine tıklayabilirsiniz.
Burada, OneDrive senkronizasyonunu duraklatmak, dosyaları çevrimiçi görüntülemek veya depolama alanınızı yükseltmek gibi çeşitli seçenekleri bulmak için Yardım ve Ayarlar’a tıklayın.
Daha fazla seçenek keşfetmek için Ayarlar seçeneğine gidebilirsiniz. Hesap sekmesinde, OneDrive klasörünüzde hangi klasörlerin görüneceğine karar vermek için Klasör Seç düğmesini tıklayın.
OneDrive depolama alanınızla hangi sistem klasörlerinin eşitleneceğini değiştirmek için Yedekleme sekmesi > Yönet Sekmesi’ne gidebilirsiniz. Ağ sekmesinde, çevrimiçi eşitleme için yükleme ve indirme hızlarını değiştirebilirsiniz.
OneDrive’a otomatik yedekleme nasıl kurulur?
Bulut depolama hizmetinin bağımsız olarak çalışmasına izin vermek için Yedekleme sekmesine gitmeniz gerekir. Burada yedeklemek istediğiniz klasörleri seçin. Bir cihaz bağlandığında Windows 10 ekran görüntüleri ve resimler/videolar için otomatik OneDrive yedeklemelerine izin vermek için aşağıdaki onay kutularını da işaretleyebilirsiniz .
OneDrive’ın bir dezavantajını burada bulacaksınız. Üç sistem klasörü için otomatik senkronizasyona izin verir: Masaüstü, Belgeler ve Resimler. İndirme gibi diğer sistem klasörlerini veya oluşturduğunuz klasörleri ekleyemezsiniz. Çözüm olarak, bu sistem klasörlerinin içinde alt klasörler oluşturabilirsiniz.
OneDrive yedeklememi diğer cihazlarda nasıl görebilirim?
Microsoft OneDrive, Android, iOS, Xbox, Hololens ve web tarayıcıları dahil olmak üzere bir dizi platformda desteklenir. Uygulamayı bu platformlardan herhangi birine indirebilir ve yüklediğiniz verilere erişebilirsiniz.
Burada dikkat edilmesi gereken önemli bir nokta, bir cihazdaki OneDrive klasöründen/uygulamasından bir dosyayı silerseniz, diğer cihazlardan da kaldırılacağıdır. Ancak, silme işleminden sonraki 30 gün içinde OneDrive geri dönüşüm kutusundan kurtarabilirsiniz.
Windows 10 Ayarları OneDrive ile nasıl eşitlenir?
Dosya ve klasörlere ek olarak, Windows 10 ayarlarını Microsoft destekli bulut sürücünüze de koyabilirsiniz. Windows 10 Ayarları > Hesaplar > Ayarlarınızı Eşitle’ye gidin. Burada, Ayarları Senkronize Et yazan anahtarı açın. Ayrıca Temalar, Şifreler ve diğer ayarlar gibi bireysel özellikleri etkinleştirebilir/devre dışı bırakabilirsiniz.
Bu özellik, aynı Microsoft hesabını kullanarak yeni bir Windows 10 cihazında oturum açtığınızda işleri düzenli tutmanıza yardımcı olur.