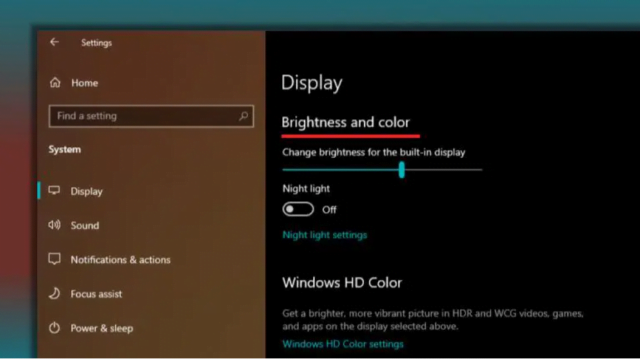
Birçok kullanıcının karşılaştığı yaygın sorun, Windows 10 parlaklık kontrolünün bilgisayarlarda çalışmamasıdır. Kullanıcılar Windows 10 bilgisayarlarında parlaklık seviyelerini artıramaz veya azaltamaz.
Microsoft‘un, ucuz telemetri uygulamalarını işletim sistemine uygulamak için nasıl kıvrandığından bahsetmeye gerek yok.
Örneğin, pil bitmek üzereyken parlaklık kontrolünün çalışmadığını görüyorsunuz. Bu ne kadar kötü? Ya da Game of Thrones‘in o süper karanlık bölümünü izlerken zorluk çekiyorsunuz ve dizüstü bilgisayarınızın parlaklığı değişmiyor.
Bununla kendim yüzleştim ve inanın bana, göründüğünden daha sinir bozucu. Ancak elbette bir çözüm var. Bu yüzden parlaklık kontrolünün çalışmaması sorununu düzeltmek için bu makaleyi yazdım. Sorun cihazınıza özelse, bunların işe yaramayabilecek genel düzeltmeler olduğunu lütfen unutmayın.
‘Windows 10 Parlaklık Çalışmıyor’ Sorunu Nasıl Giderilir?
Windows 10‘da parlaklığı ayarlayamamanızın nedeni, makinenizde yüklü olan hatalı bir GPU ekran sürücüsü olabilir. Çoğu zaman, Windows 10 parlaklık sorunu yalnızca GPU sürücülerini güncelleyerek çözülebilir. Bu nedenle, aşağıda belirtilen adımları izleyin.
- Başlat Menüsü ⟶ Aygıt Yöneticisi menüsünü açın.
- Listeden Ekran Bağdaştırıcıları‘nı bulun. Ekranınızı (dahili veya ayrı) güçlendiren GPU‘yu genişletmek için tıklayın. Kontrol etmek için Çalıştır kutucuğuna dxdiag yazın, Enter‘a basın; açılan pencerede Ekran sekmesinde Git‘e basın.
- Windows 10 parlaklık kontrolünün çalışmaması sorununu düzeltmek için, menüden Sürücü Yazılımını Güncelle‘yi seçin.
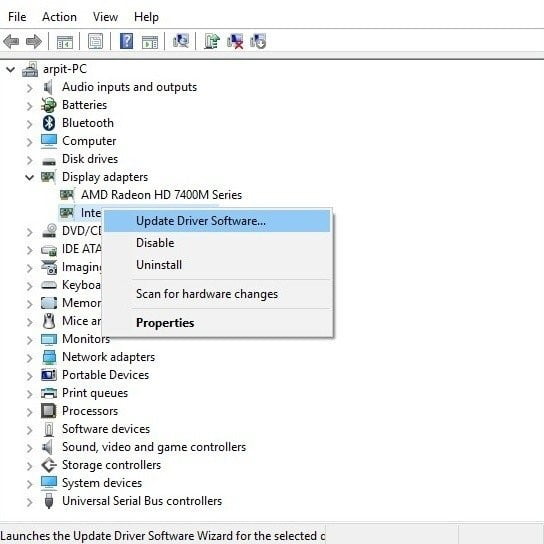
- Ardından, Güncell sürücü yazılımını otomatik olarak Ara seçeneğine tıklayın.
- Bilgisayarınız, düzgün işlevsellik için gerekli sürücüleri indirmek için internet bağlantınızı kullanacaktır.
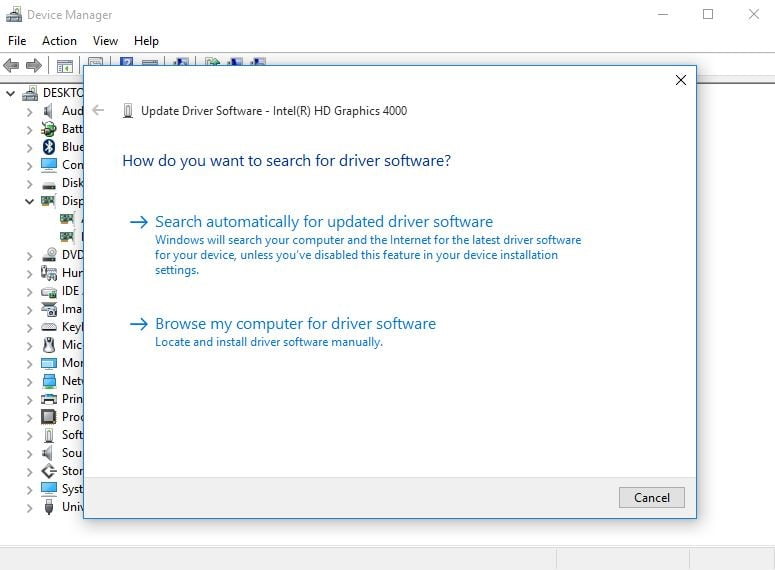
- Sürücünün otomatik olarak yüklendiğini ve Windows’un,donanım ayrıntılarıyla birlikte sürücü yazılımı mesajınızı başarıyla güncellediğini belirten bir mesaj göreceksiniz.
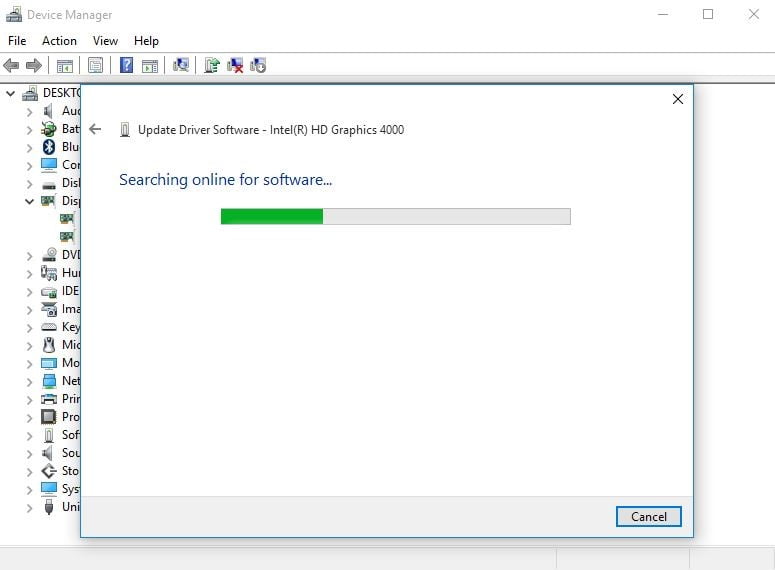
- Windows 10 parlaklık denetimi sorunu devam ederse, grafik kartı üreticinizin herhangi bir güncelleme sağlamadığı anlamına gelir.
Herhangi bir sürücü güncellemesi olup olmadığını manuel olarak kontrol etmek için üreticinizin web sitesine de gidebilirsiniz. - Yukarıdakiler işe yaramazsa, Aygıt Yöneticisi‘ni açma ve ekran sürücülerini güncelleme ile ilgili yukarıdaki adımları tekrarlayın.
- Eğer sürücü işletim sisteminde aramak istiyorsanız, diyalog kutusunda sırasıyla Sürücü yazılımı için bilgisayarımı için bilgisayarımı tara ⟶ Bilgisayarda aygıt sürücüleri listesinden seçmeme izin seçeneklerine tıklayın.
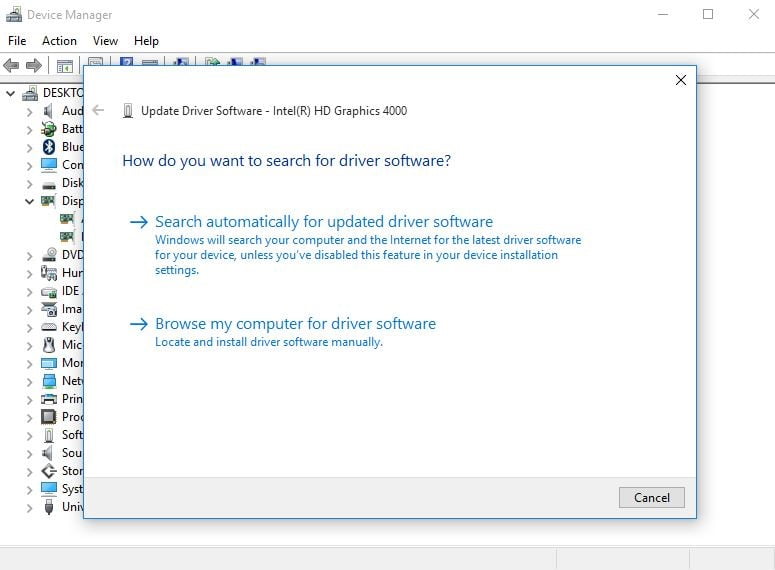
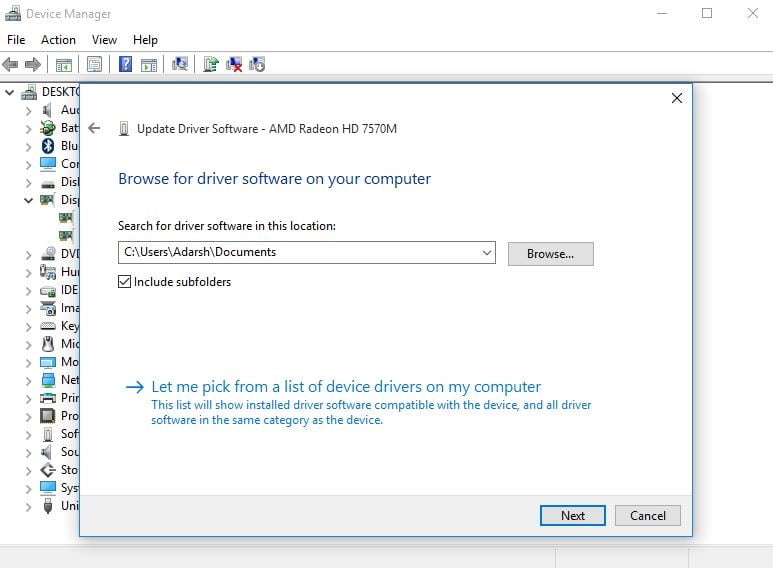
- Uyumlu donanım seçeneği seçin ve İleri butonuna tıklayın.
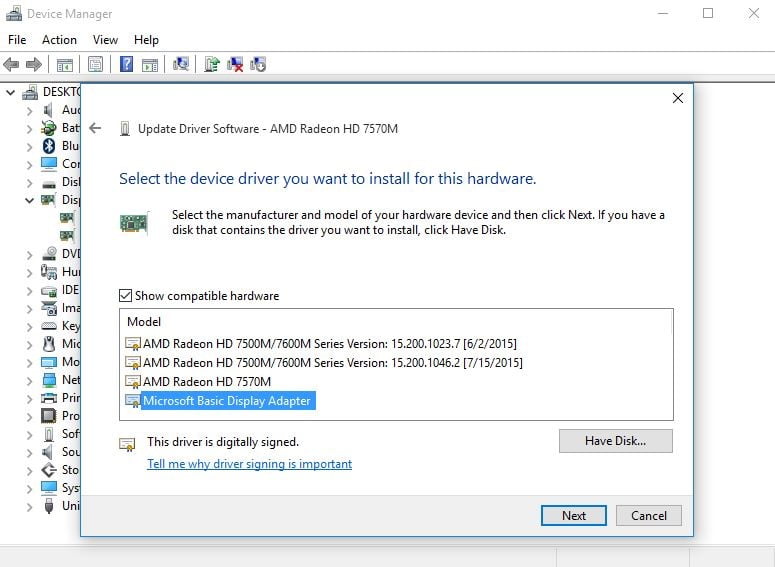
Artık bilgisayarını,z seçilen sürücüyü yükleyecek ve Windows 10 parlaklık sorununuz çözülecektir. Bilgisayarınızın parlaklığını artırıp azaltarak kontrol edebilirsiniz.




































