Windows 10 kilit/giriş ekranındaki Kolay Erişim (Ease of Access) butonu (güç butonunun yanında bulunan ve saate benzeyen simge), işitme ve görme güçlüğü olan insanlar için hayati önemde olabilir.
Bu insanlardan biri değilseniz, bununla birlikte böyle bir butonun butonun var olduğunu da bilmiyorsanız, neden bu butonu etkinleştirip kendinizi için faydalı bir araca dönüştürmeyesiniz. Bu makalemizde Windows 10 giriş/kilit ekranından (giriş yapmadan) bazı işlemleri hızlıca yapabilmek için çeşitli uygulamalara (Notepad, Komut İstemi, Windows Defender, vb.) nasıl erişilebileceğini göstereceğiz.
Not: Windows 10 giriş/kilit ekranında Kolay Erişim (Ease of Access) özelliğini aktif etmek için ‘Kayıt Defteri (Registry)’nde birkaç ayar yapacağız. Bu ayarlar çok karışık ve komplike değil fakat yine de bu değişiklikleri yapmadan önce ‘Kayıt Defteri (Registry)’nin yedeğini almanızı öneririz.
Hazırsanız, başlayalım.
- Öncelikle Win + R tuş kombinasyonuna aynı anda basılı tutun ve açılan ‘Çalıştır’ penceresindeki kutucuğa ‘regedit’ yazdıktan sonra ‘Tamam’ butonuna tıklayın.
- Açılan kayıt defteri editöründe (düzenleyicisinde) adres satırına aşağıdaki dizin (klasör) yolunu (path) yapıştırın ve Enter’a basın.
Computer\HKEY_LOCAL_MACHINE\SOFTWARE\Microsoft\Windows NT\CurrentVersion\Image File Execution Options
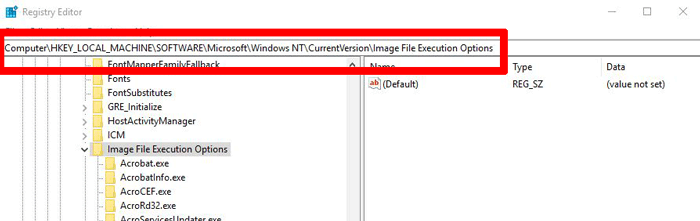
- Sol taraftaki panelde ‘Image File Execution Options’ klasörünün/anahtarının üzerine sağ tıklayın ve açılan menü listesinde sırasıyla ‘Yeni (New)’ ⟶ ‘Anahtar (Key)’ seçeneklerine tıklayın. Daha sonra, oluşturduğunuz ‘New Key #1’ klasörüne/anahtarına sağ tıklayın ve oluşturduğunuz anahtarı ‘utilman.exe’ olarak isimlendirin.
- Oluşturduğunuz ‘utilman.exe’ klasörünü/anahtarını tıklayıp seçtikten sonra, sağ taraftaki panelde boş bir alana sağ tıklayın ve açılan menü listesinde sırasıyla ‘Yeni (New)’ ⟶ ‘String Değeri (String Value)’ menülerine tıklayın ve oluşturduğunuz yeni değeri ‘debugger’ olarak isimlendirin.
Bir sonraki adımda, oluşturduğunuz ‘debugger’ anahtarına sağ tıklayın ve açılan menü listesinde ‘Düzenle (Modify)’ seçeneğine tıklayın. Açılan özellikler penceresinde ‘Değer verisi (Value data)’ kısmına, kilit/giriş ekranında doğrudan çalıştırmak istediğiniz uygulamanın çalıştırılabilir dosyasının bulunduğu dizin yolunu ekleyin. Dosyanın hangi klasörde/dizinde bulunduğundan emin değilseniz ‘Windows Gezgini (Windows Explorer)’ni açın açın ve uygulamanın bulunduğu klasörü bulun. (‘Windows Gezgini (Windows Explorer)’nin sağ üst kısmındaki ‘Ara (Search)’ kutucuğuna uygulamanın ismini yazarak, uygulamayı ve bulunduğu klasörü arayabilirsiniz).
Uygulamayı bulduktan sonra, ‘Windows Gezgini (Windows Explorer)’nde üst kısımdaki adres çubuğunda boş bir yere tıkladığınızda, uygulamanın çalıştırılabilir dosyasının bulunduğu dizin yolu çıkacaktır.
Uygulamanın bulunduğu klasörü bulduktan sonra, ‘Windows Gezgini (Windows Explorer)’nde adres çubuğuna sağ tıklayın ve uygulamanın dizin yolunu kopyalayın. Kayıt defteri düzenleyicisinde (editöründe), oluşturduğunuz ‘debugger’ değerine sağ tıklayın ve açılan ‘Metni Düzenle (Edit String)’ penceresinde ‘Değer verisi (Value data)’ kutucuğuna yapıştırın. Örneğin, kilit ekranında ‘Notepad’ uygulamasına bir kısayol oluşturmak isterseniz, ‘Değer verisi (Value data)’ kutucuğunda ‘C:\Windows\System32\notepad.exe’ çalıştırılabilir dosya dizin yolu olması gerekiyor.
‘Değer verisi (Value data)’ni girdikten sonra ‘Tamam (OK)’ butonuna tıklayın. ‘Notepad’de, ‘Masaüstü (Desktop)’ klasörüne erişememe hatası alabilirsiniz fakat yine de notlarınızı yazabilir ve hard diske kaydedebilirsiniz.
Her uygulamayı bu yöntem ile kilit/giriş ekranında açamayacaksınız. ‘Yapışkan Notlar (Sticky Notes)’ ve ‘OneNote’ gibi ‘Microsoft Mağazası (Microsoft Store)’ uygulamaları, çalıştırılabilir uygulama dosyası ile açılmıyor.
‘Komut İstemi (Command Prompt)’ uygulamasını da (C:\Windows\System32\cmd.exe) kayıt defteri düzenleyicisinde yukarıdaki adımları uygulayıp ekleyerek, kilit/giriş ekranından çalıştırabilir ve komut satırından birçok uygulamayı açabilirsiniz (çalıştırabilirsiniz). Kilit ekranında, komut istemi ile Windows Defender’ı açamıyorsunuz; Windows bunu yapmanıza izin vermez. Ancak bilgisayarınıza başka bir anti-virüs var ise ve Windows Defender devre dışı ise, Windows Defender’ı açabilirsiniz.
Artık Windows 10’da kilit/giriş ekranında not alabilir veya diğer birçok işlemi yapabilirsiniz. Yeni buluşunuzun sunduğu esnekliğin ve konforun keyfini çıkarın. Bu arada, kayıt defteri editöründe bu ayarları yaparken oldukça dikkatli olun.