Bilgisayarınızda Windows 10 dışında başka bir işletim sistemi çalıştırmak istiyorsanız, bunu sanallaştırma yazılımını kullanarak yapabilirsiniz. Bu araçlar harika olabilir ve birçok kullanımları vardır, bu yüzden bugün size Windows 10 için en iyi sanallaştırma yazılımını göstereceğiz.
İçindekiler
Windows 10 için en iyi sanallaştırma yazılımı nedir?
Sanallaştırma ve sanal makineler ileri düzey kullanıcılar için son derece yararlı olabilir. Bildiğiniz gibi, PC’nizde iki veya daha fazla işletim sistemine sahip olabilirsiniz. Buna ikili önyükleme denir ve kullanmak için her işletim sistemi için özel bir bölümünüz olması gerekir. İki işletim sistemi kullanıyorsanız bu bir sorun oluşturmaz, ancak bazen aynı anda birden fazla işletim sistemi kullanmanız gerekir. Bu durumda, ikili önyükleme en iyi seçenek değildir, ancak sanallaştırma yazılımını kullanarak ikili önyükleme sınırlamalarını çözebilirsiniz.

Sanallaştırma nasıl çalışır? Yeni bir bölüm oluşturmak ve üzerine yeni bir işletim sistemi kurmak yerine, sanal bir ortama yeni bir işletim sistemi yükleyebilirsiniz. Sanallaştırma yazılımını kullanarak sanal bir sabit sürücü oluşturabilir ve bu sürücüyü herhangi bir işletim sistemini veya yazılımı kurmak için kullanabilirsiniz. Bir uygulama geliştiriyorsanız ve farklı platformlarda test etmeniz gerekiyorsa bu son derece yararlı olabilir.
Öte yandan, mevcut Windows kurulumunuzda herhangi bir soruna neden olacağınızdan korkmadan, Linux gibi yeni bir işletim sistemini test etmek istiyorsanız sanallaştırma yazılımını da kullanabilirsiniz.
Bu yeni işletim sistemi sanal bir sabit diskte depolandığından, işletim sisteminizi hiçbir şekilde etkileyemez. Bu, yeni işletim sistemindeki herhangi bir değişikliğin ana sisteminizi hiç etkilemeyeceği anlamına gelir.
Sanallaştırma hakkında daha fazla bilgi edinmeden önce, sanallaştırma yazılımının donanım açısından PC’nizde oldukça talepkar olabileceğini de belirtmeliyiz. Herhangi bir sanallaştırma yazılımı kullanarak, Windows 10’daki bir pencerede tamamen yeni bir işletim sistemi çalıştıracaksınız. Bu, temelde aynı anda iki işletim sistemini çalıştıracağınız anlamına gelir, bu da PC’nizde talep edilebilir.
Artık sanallaştırmaya aşina olduğunuza göre, Windows 10 için sanallaştırma yazılımı hakkında bilgi edinmeye hazırsınız.
VMware Workstation Player (önerilen)
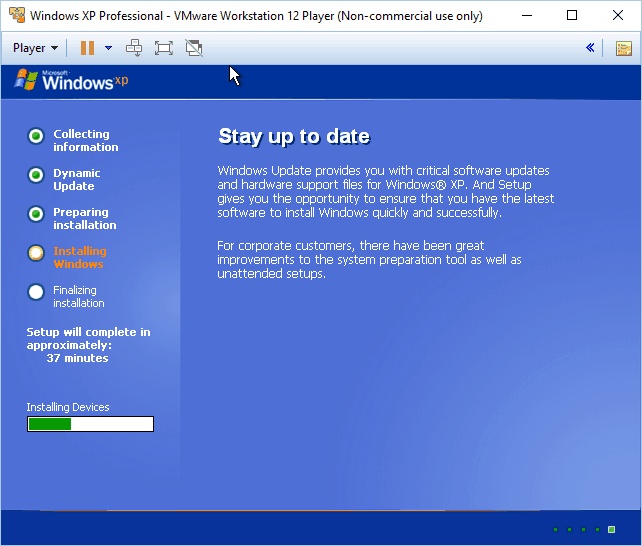
VMWare, sanallaştırma yazılımı açısından liderdir ve yazılımı yüksek kalite ve geniş özellik yelpazesi sunar. Basit bir sanallaştırma yazılımı arıyorsanız, VMware Workstation Player’ı düşünebilirsiniz. Bu ücretsiz bir yazılımdır ve kişisel ve ticari olmayan kullanım için sınırlama olmadan indirebilir ve kullanabilirsiniz.
Uygulama basit bir kullanıcı arayüzüne sahiptir ve yeni işletim sisteminiz için kolayca sanal bir ortam oluşturabilirsiniz. VMware Workstation Player en temel seçenekleri sunar ve yeni bir sanal makine oluşturabilir veya mevcut bir sanal makineyi açabilirsiniz. Elbette, kaynaklarınızın ne kadarının sanal makineye atanacağını özelleştirebilirsiniz.
Bu uygulama temel özellikleri destekler ve sanal makineyi çalıştırabilir veya duraklatabilir ve kaldığınız yerden devam edebilirsiniz. İşletim sistemleri ile ilgili olarak, VMware Player’ı kullanarak neredeyse tüm işletim sistemlerini çalıştırabilmeniz gerekir. Ne yazık ki, bu uygulama ücretsiz sürümde anlık görüntüler veya sanal ağ yöneticisi gibi gelişmiş özellikler sunmuyor.
Pro sürümü ile ilgili olarak, vSphere, ESXi veya Workstation Pro sunucularını tamamen destekler. Buna ek olarak, Pro sürümü sanal makineleri uzaktan kontrol etmenizi veya sanal makineleri vSphere ortamlarından ve vSphere ortamlarına aktarmanızı sağlar.
Pro sürümünün bir başka harika özelliği de anlık görüntüler. Bu özelliği kullanarak, sanal makinenin önceki sürümüne kolayca geri dönebilirsiniz. Bu özellik, sanal ortamda yeni sürücüleri veya yazılımı test eden geliştiriciler için son derece yararlıdır. Sanal makinede herhangi bir sorun ortaya çıkarsa, önceki görüntüye geri dönün; sorun çözülecektir.
Pro sürümünün 4K çözünürlükler ve ekranlarla çalışabileceğini belirtmek gerekir. Ayrıca, farklı DPI ayarlarına sahip birden çok monitör desteği vardır. Sanal makinelerinizi Pro sürümünde de koruyabilirsiniz.
Çalışmanız için sanal makine kullanıyorsanız, onu şifreleyebilir ve bir şifre ile koruyabilirsiniz. Ayrıca, sanal ortamda sürükle bırak ve kopyala yapıştır gibi belirli eylemleri de devre dışı bırakabilirsiniz. Ayrıca, USB aygıtları desteğini devre dışı bırakarak sanal makinenizi daha güvenli hale getirebilirsiniz.
WMware Workstation Pro ayrıca paylaşımı destekler ve bunu bir sunucu olarak kullanabilir ve iş arkadaşlarınızın sanal makinelere erişmesine izin verebilirsiniz. Sanal makinenizin bir kopyasını hızlı bir şekilde oluşturmanız gerekirse, bunu WMware Workstation Pro’yu kullanarak sadece birkaç adımda yapabilirsiniz. Uygulama ayrıca yüksek performanslı 3D grafikler sunar ve DirectX 10 ve OpenGL 3.3’ü destekler.
Tüm VMware Workstation Pro sanal makineleriniz diğer WMware ürünleriyle çalışabilir. Açık standartlar için de destek var, böylece WMWare Workstation Pro’yu diğer araçlarla yapılan sanal makinelerle tamamen uyumlu hale getiriyor.
Ücretsiz sürümde, WMWare Workstation yeni başlayanlar ve ev kullanıcıları için basit bir sanallaştırma yazılımıdır. Ücretsiz sürüm pek çok özellik sunmaz, bu nedenle ilk kez kullananlar için mükemmeldir. Öte yandan, Pro sürümü çok çeşitli özellikler sunar, bu nedenle herhangi bir profesyonel veya ileri düzey kullanıcı için mükemmel olacaktır.
Sanallaştırma yazılımı son derece kullanışlıdır ve yeni başlayan biriyseniz, gerekli donanıma sahip olduğunuz sürece Hyper-V’yi denemenizi öneririz. Ücretsiz bir çözüm arıyorsanız, VirtualBox ücretsiz olarak çok çeşitli özellikler sunar, bu nedenle sıkı bir bütçeye sahip profesyoneller için mükemmeldir.
VirtualBox
Sanallaştırma yazılımı arıyorsanız, VirtualBox başlamak için harika bir yerdir. Bu güçlü bir x86 ve AMD64 / Intel64 sanallaştırma aracıdır ve hem temel hem de profesyonel kullanıcılar için mükemmel olacaktır.
Diğer birçok sanallaştırma aracının aksine, VirtualBox tamamen ücretsizdir. Sonuç olarak, sanallaştırmaya aşina olan ilk kez kullananlar için mükemmeldir.
Bu aracın çok çeşitli platformlarda mevcut olduğunu ve Linux veya Mac üzerinde de sorunsuz çalışacağını belirtmek gerekir. Desteklenen işletim sistemleri ile ilgili olarak, VirtualBox kullanarak çok çeşitli işletim sistemleri çalıştırabilirsiniz.
Desteklenen işletim sistemlerinin listesi hemen hemen her Windows ve Linux sürümünü içerir.
Daha önce de belirttiğimiz gibi, VirtualBox çok platformlu bir yazılımdır ve sanal makineleri, VirtualBox’ın yüklü olduğu herhangi bir işletim sisteminde çalışabilir. Bu, Mac veya Linux’ta sanal bir makine oluşturabileceğiniz ve Windows 10 PC’nizde sorunsuz bir şekilde kullanabileceğiniz anlamına gelir. VirtualBox’ın Açık Sanallaştırma Formatını da desteklediğini belirtmek gerekir. Sonuç olarak, VirtualBox’ı kullanarak diğer sanallaştırma yazılımları tarafından oluşturulan sanal makineleri çalıştırabilirsiniz.
Diğer bazı araçların aksine, VirtualBox donanım sanallaştırması gerektirmez, bu nedenle eski donanımlarda sorunsuz çalışabilir. Bazı araçlar Intel VT-x veya AMD-V gibi işlemci özellikleri gerektirse de, VirtualBox neredeyse tüm donanımlarda çalışabilir.
Bu aracın, bilgisayarınız ve sanal makine arasında sorunsuz entegrasyona izin veren çeşitli eklemeleri desteklediğini belirtmek gerekir. Fare işaretçisi entegrasyonu vardır ve bu özellik sayesinde farenizi bilgisayarınız ve sanal makineniz arasında sorunsuz bir şekilde kullanabilirsiniz. Ayrıca, sanal makine ile ana bilgisayar işletim sistemi arasında kolayca dosya paylaşmanıza izin veren Paylaşımlı klasörler özelliği desteği vardır. VirtualBox’ın sunduğu bir diğer harika özellik de “kesintisiz pencere” özelliğidir. Bu özelliği kullanarak ana makinenizdeki pencerelerle sanal makinenizde açık pencereleri yan yana gösterebilirsiniz.
Ayrıca, VirtualBox ana bilgisayar, otomatik girişler ve paylaşılan pano ile Zaman senkronizasyonunu destekler. Son özellik son derece kullanışlıdır, çünkü iki işletim sistemi arasında kolayca veri kopyalamanıza izin verir. VirtualBox ayrıca VirtualBox Uzak Masaüstü Uzantısı özelliğini de destekler. Bu özellik, çalışan herhangi bir sanal makineye uzaktan erişmenizi sağlar. Bu özellik ayrıca çeşitli USB aygıtlarını da destekler, yani ana bilgisayara bir USB depolama aygıtı bağlayabilir ve uzak bir sanal makinedeki dosyalara erişebilirsiniz.
Gördüğünüz gibi, VirtualBox hem temel kullanıcılar hem de profesyoneller için mükemmeldir. Bu araç çok çeşitli özellikler sunar ve tamamen ücretsiz olduğu için denememek için hiçbir neden yoktur.
Hiper-V
Bir sanallaştırma yazılımı arıyorsanız, ancak üçüncü taraf uygulamaları indirmek ve yüklemek istemiyorsanız, Hyper-V’yi kontrol etmek isteyebilirsiniz. Bu sanallaştırma yazılımı Microsoft tarafından yapılmıştır ve aslında Windows 8 ve Windows 10’da bulunmaktadır. Hyper-V, Windows 10’da varsayılan olarak etkin değildir ve kullanmak istiyorsanız, önce etkinleştirmeniz gerekir. Bu oldukça basittir ve aşağıdaki adımları izleyerek yapabilirsiniz:
- Windows Tuşu + S tuşlarına basın ve pencere özelliklerini girin . Menüden Windows özelliklerini aç veya kapat’ı seçin.
- Windows Özellikleri penceresi şimdi görünecektir. Hyper-V seçeneğini bulun ve etkinleştirin.
- Değişiklikleri kaydetmek için Tamam’ı tıklayın.
- Windows gerekli bileşenleri yüklerken birkaç dakika bekleyin.
Artık Hyper-V etkinleştirildiğine göre, onu başlatabilir ve kolayca sanal makineler oluşturabilirsiniz. Uygulama x86 veya 64 bit işlemci gerektirir. Daha da önemlisi, Hyper-V donanım yardımcısı sanallaştırma desteği gerektirir. Bu, Intel VT veya AMD Sanallaştırma özelliğini destekleyen bir işlemcinizin olması gerektiği anlamına gelir. Bellek ile ilgili olarak, Hyper-V’nin çalışması için en az 2GB RAM gerekir.
Hyper-V, hem Windows hem de Linux dahil olmak üzere çok çeşitli işletim sistemlerini destekler. Ancak, bazı Linux işletim sistemleri Hyper-V kullanarak düzgün çalışmayabilir. Sınırlamalarla ilgili olarak, Hyper-V’yi kullanırken bazı ses sorunları yaşayabilirsiniz. Ayrıca, bu uygulamanın sanal bir ortamda optik sürücüleri desteklemediğini belirtmek gerekir. Bu, sanal bir makinede optik medya yazamayacağınız veya oynatamayacağınız anlamına gelir.
Bazı kusurlara ve sınırlamalara rağmen, Hyper-V iyi bir sanallaştırma yazılımıdır. Bu aracın ana avantajı, Windows 10’a dahil edilmesidir, böylece kolayca etkinleştirebilir ve çalıştırabilirsiniz. Ancak, Hyper-V uyumlu bir donanım gerektirir, bu nedenle bazı eski bilgisayarlarda çalışmayabilir. Bilgisayarınız Hyper-V çalıştırabiliyorsa, onu etkinleştirmenizi ve denemenizi öneririz.

