Windows 10 ekran çözünürlüğü değiştiremediğinizde, sürücülerinizin bazı güncellemeleri eksik olabileceği anlamına gelir.
Ekran çözünürlüğünü değiştiremiyorsanız, sürücüleri uyumluluk modunda yüklemeyi deneyin. AMD Catalyst Control Center’da bazı ayarları manuel olarak uygulamak başka bir harika çözümdür.
Windows 10 yükseltmesinden sonra çoğu kullanıcı, Windows 10 cihazlarında çözünürlüğü değiştiremeyeceğini bildirdi, bu oldukça can sıkıcı olabilir ve çeşitli çevrimiçi etkinlikleri etkileyebilir.
İyi bir görüntü deneyimi yaşamanız için bilgisayarınızdaki ekran çözünürlüğü ayarları, izleme zevkinize uyacak şekilde değiştirebileceğiniz veya ayarlayabileceğiniz şekilde ayarlanmıştır.
Windows 10 Ekran Çözünürlüğünü Nasıl Düzeltebilirim?
Ekranın kelimenin tam anlamıyla en temel çözünürlükte donduğu tipik bir sorun gibi görünse de veya ayarı gri renkte bulduğunuzda değiştiremezsiniz, bunun bir nedeni ve düzeltmeleri vardır.
Sorun genellikle Windows 10 ile çakışan uyumsuz veya güncel olmayan ekran sürücülerinden kaynaklanır, bu nedenle ekran çözünürlüğünü ayarlama sorunu yaşarsınız.
Bu makalede, sorunu çözmek için başvurabileceğiniz tüm çözümleri inceleyeceğiz.
1. Ekran Bağdaştırıcısı Sürücüsünü Güncelleyin
1.1. Windows Update’i Kullanın
- Başlat öğesini tıklayın.
- Ardından Ayarlar seçeneğine tıklayın.
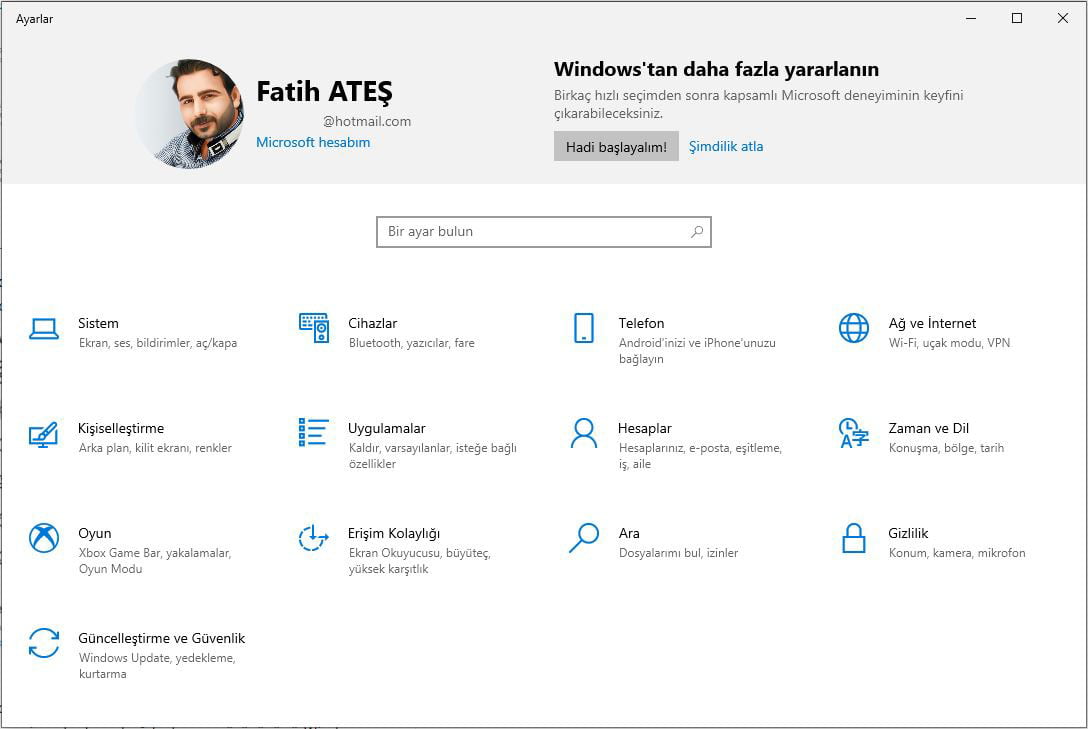
- Sol paneldeki menüden Güncelleme ve Güvenlik seçeneğine tıklayın.
- Windows Update menüsünden Güncellemeleri Kontrol et butonunu tıklayın.
Bilgisayarınızı yeniden başlatmayı denediyseniz ve Windows 10 hala çözünürlüğü değiştiremiyorsa, Ayarlar menüsüne erişerek ekran bağdaştırıcısı sürücüsünü Windows Güncellemeleri ile güncelleyin ve Windows Update’i tıklayın.
1.2. Gelişmiş Yazılıma Güvenin
Windows 10’da ekran çözünürlüğünü ayarlama konusunda sorun yaşıyorsanız, sürücülerinizi cihazınızı tarayabilen ve size doğru bir rapor sunabilen bir araçla güncellemeyi deneyin.
2. Ekran Sürücüsünü Kaldırın ve Yeniden Yükleyin
- Başlat’a sağ tıklayın.
- Aygıt Yöneticisi’ni seçin.
- Sürücüyü / Bağdaştırıcıyı Görüntüle’ye tıklayın.
- Ekran sürücünüzün adını seçin, örneğin NVidia.
- Kaldır seçeneğine tıklayın.
- Kaldırma işlemine devam etmek istediğinizi onaylayın.
Sürücü dosyaları kaldırıldıktan sonra, ekran kartını güncellemek yani otomatik olarak yüklemek için bilgisayarınızı yeniden başlatın. Kullanıcılar, bu prosedürün bilgisayarlarındaki ekran çözünürlüğü sorununu çözmelerine yardımcı olduğunu iddia ettiler.
3. Bluetooth Sürücülerini Güncelleyin
- Başlat’a sağ tıklayın.
- Aygıt Yöneticisi’ni seçin.
- Sürücüyü / bağdaştırıcıyı görüntüle’ye tıklayın.
- Ekran / Görüntü Bağdaştırıcıları sağ tıklayın.
- Sürücü Yazılımını Güncelle seçeneğine tıklayın ve ardından sihirbazdaki adımları izleyin.
- Bilgisayarı yeniden başlatın ve kontrol edin.
Bluetooth sürücülerini güncellemek, cihazınızda ekran çözünürlüğünü değiştiremediğinizde yardımcı olabilecek başka bir yöntemdir. Sürücüleri yüklemek için üreticinin sitesine de gidebilirsiniz.
4. Sürücüleri Uyumluluk Modunda Kurun
- Sürücüyü üreticinin web sitesinden indirin.
- Sürücü kurulum dosyasına sağ tıklayın ve Özellikler’e tıklayın.
- Uyumluluk sekmesinde bu programın çalıştırılacağı uyumluluk modu ve Windows 10 seçeneğinin işaretli olduğundan emin olun ve kurun.
- Bu yapıldıktan sonra, bilgisayarı yeniden başlatın ve sorunun devam edip etmediğini kontrol edin.
Ekran çözünürlüğü sorununu çözmek için sürücüleri uyumluluk modunda indirmenizi tavsiye ederiz. Uyumluluk sekmesine eriştiğinizde yukarıdaki adımları izleyin ve ardından cihazınızı yeniden başlatın.
5. AMD Catalyst Control Center’ı kullanın
- Başlat‘a sağ tıklayın ve Aygıt Yöneticisini seçin.
- Görüntü Bağdaştırıcılarının ve görünen kart tıklayın.
- Bilgisayarda bir sürücü ara üzerine tıklayın.
- Listeden sürücü seç seçeneğine tıklayın.
- Sahip olduğunuz en yenisini seçin.
- Bilgisayarı yeniden başlatın. AMD Catalyst Control Center çalışırken, Dijital Düz Panellerim’in altına ve oradan Ölçeklendirme Seçeneklerine ve gerektiği gibi gidin ve Uygula’ya tıklayın.
Kullanıcı, AMD Catalyst Kontrol Merkezinde belirli seçenekleri manuel olarak seçerek ekran çözünürlüğünü ayarlayarak yaşadıkları sorunu çözmeyi başardıklarını belirtti.
6. Grafik kartı kontrol panelini kullanın
- Masaüstüne sağ tıklayın.
- NVidia kontrol panelini seçin.
- Ekrana gidin.
- Çözünürlüğü değiştirin ve buna göre ayarlayın.
Grafik kartı kontrol panelinize gidin ve Çözünürlük ayarını seçin, ardından ekran çözünürlüğünüzü ayarlayın.