Ayarlar uygulaması, Windows ile birlikte gelen ana uygulamalardan biridir ve cihazınızı kişiselleştirmek, hesapları düzenlemek ve daha fazlası için kullanışlıdır.
Erişmeden bir şey yapmak zordur, bu nedenle DISM’yi çalıştırın ve sorunu hemen çözün.
Yeni bir yama bu sorunu çözebileceğinden en son Windows güncellemelerine sahip olduğunuzdan emin olun.
Ayarlar uygulaması, tüm sistemi onunla kontrol ettiğiniz için en önemli Windows 10 özelliklerinden biridir.
Temel olarak, işletim sisteminizdeki özelliklerin çoğunu değiştirmek istiyorsanız, genellikle bu uygulamayı kullanıyorsunuz. Ve çalışmayı durdurursa, ciddi sorunlarınız olabilir.
Buradaysanız, tam olarak bu oldu, ancak bu makalede size birkaç çözümle yardımcı olmaya çalışacağız.
Windows 10’da Ayarlar’a neden erişemiyorum?
Windows 10’da Ayarlar uygulamasına erişememenizin birçok nedeni olabilir. Karmaşıklıklarına bağlı olarak, olası sorunlardan birkaçını özetledik.
Bir işletim sistemi güncellemesi- Bazen, bu sorun, iyi çalışmadan önce bir Windows güncellemesinden sonra ortaya çıkar. Buradaki çözüm, soruna neden olan güncellemeyi geri almaktır.
Bozuk uygulama- Açık bir neden olmadan birdenbire ortaya çıktığında, sorun genellikle uygulamanın elektrik kesintileri, kötü amaçlı yazılımlar veya benzer faktörler nedeniyle bozulmasından kaynaklanır, ancak aşağıdaki çözümler sorunu çözmenize yardımcı olacaktır.
Hatalar ve gereksiz dosyalar – Bilgisayarınızdaki çok fazla gereksiz dosya zamanla ciddi hasara neden olabilir ancak bu sorundan da sorumlu olabilir. Gereksiz dosyaları bilgisayarınızdan temizlemek bu durumda bir zorunluluktur.
Sistem hataları – Bazen, sistem üçüncü taraf bozuk uygulamalardan etkilenebilir ve basit bir kaldırma veya yeniden başlatma, işleri normale döndürebilir. Üçüncü taraf uygulama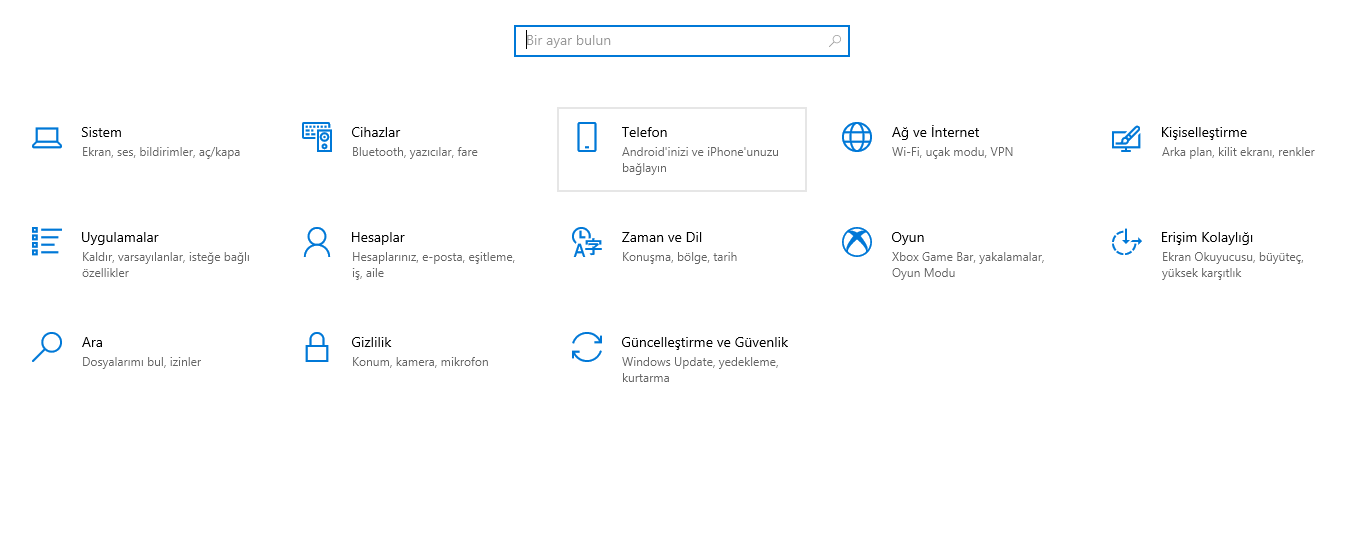
Güvenli Modda önyükleme yapmak Shift için Başlat düğmesini, ardından Güç seçeneğini tıklatarak ve Yeniden Başlat’ı seçerken tuşu basılı tutmanız yeterlidir.
Ayarlar uygulamasıyla ilgili başka olası sorunlar var mı?
Aynı çözümlerle çözebileceğiniz benzer sorunlara birkaç örnek daha:
Windows 10 Ayarlar uygulaması açılmıyor – Windows 10’daki Ayarlar uygulamasındaki en yaygın sorun, simgeye tıklamanız ancak hiçbir şey olmamasıdır.
Windows 10 Ayarlar uygulaması eksik – Bazı durumlarda, Başlat Menüsünden tamamen kaybolduğu için Ayarlar uygulaması simgesini bile bulamayacaksınız.
Windows 10 Ayarlar uygulaması çöküyor- Diğer bir yaygın sorun, Ayarlar uygulamasını gerçekten açabildiğiniz, ancak başlatıldıktan hemen sonra çöktüğü zamandır.
Windows 10 Ayarları grileşti- Ve en az yaygın olan (ancak yine de mümkün olan) senaryo, Ayarlar uygulaması simgesinin Başlat Menüsünde gri görünmesidir.
Ayarlar uygulaması Windows 10’da çalışmıyorsa ne yapabilirim?
- SFC/scannow komutunu çalıştırın
Komut İstemi’ni tam ayrıcalıklarla başlatmak için Başlat düğmesine tıklayın, cmd yazın ve Yönetici olarak çalıştır’ı seçin.
Aşağıdaki satırı girin ve tuşuna basın Enter:
sfc/scannow
İşlem tamamlanana kadar bekleyin, ardından Komut İstemi’ni kapatın ve bilgisayarınızı yeniden başlatın. Bunu yapmak için Başlat düğmesini tıklayın, Güç düğmesini seçin ve Yeniden Başlat’ı seçin.
Bu komut, bilgisayarınızı sorunlara karşı tamamen tarayacak ve uygun bir çözüm (varsa) sağlayacaktır.
Bu nedenle, Ayarlar uygulaması sorununu kesinlikle kapatacaktır ve bunun yanı sıra, bilmediğiniz bazı sorunları çözebilir.
SFC işlemiyle ilgili sorunlarınız varsa, scannow komutu işlemi tamamlamadan durursa ne yapacağınızı öğrenmenize yardımcı olacak bir kılavuzumuz var.
- Önceden yüklenmiş uygulamaları yeniden yüklemek için Powershell’i kullanın
Başlat düğmesine sağ tıklayın ve listeden Windows PowerShell’i (Yönetici) seçin.
Bu kodu yazın veya yapıştırın ve Enter çalıştırmak için tuşuna basın:
powershell -ExecutionPolicy Unrestricted Add-AppxPackage -DisableDevelopmentMode -Register $Env:SystemRoot\ImmersiveControlPanel\AppxManifest.xml
Bu işlem biraz zaman alabilir, bu yüzden bitene kadar beklediğinizden emin olun.
- DISM’yi çalıştırın
Click Başlat düğmesi, tip cmd ve seçim yönetici olarak çalıştır başlatmak için Komut İstemi Tüm haklar.
Aşağıdaki komutu yazın ve tuşuna basın Enter:
DISM.exe /Online /Cleanup-image /Restorehealth
İşlemin bitmesini bekleyin, ardından Başlat düğmesine tıklayın, Güç düğmesini seçin ve bilgisayarınızı yeniden başlatmak için Yeniden Başlat’ı seçin.
Dağıtım Görüntüsü Hizmeti ve Yönetimi (DISM), Windows’tan başka bir yerleşik sorun giderme aracıdır.
Adından da anlaşılacağı gibi, DISM sistem görüntüsünü yeniden dağıtır ve Ayarlar uygulaması da dahil olmak üzere tüm sistem özelliklerini yeniler. İşlemi tamamlamadan önce DISM başarısız olursa ne yapacağınızı öğrenmekten çekinmeyin.
- Windows’u Güncelleyin
Click Başlat düğmesini ve tip güncellemesini seçtikten sonra, Güncellemeleri kontrol sonuçlarından.
Şimdi, Güncellemeleri kontrol et düğmesini tıklayın. Herhangi bir yeni güncelleme varsa, sistem bunları indirecek ve kuracaktır.
Microsoft, genellikle Windows Update aracılığıyla çeşitli sistem sorunları için yamalar ve düzeltmeler yayınlar.
Yukarıdaki çözüm sizi yine de Ayarlar uygulamasına yönlendirir, bu nedenle hala erişemiyorsanız, bu durumda sahip olduğunuz tek çözüm güncellemeleri manuel olarak yüklemektir.
Git Windows Update Kataloğu sayfasında, Windows’un 10 sürümü için en son güncellemeyi bulun ve söz güncellemeyi indirmek için diğer talimatları izleyin.
- Yeni bir kullanıcı hesabı oluşturun
Komut İstemi’ni tam ayrıcalıklarla başlatmak için Başlat düğmesine tıklayın, cmd yazın ve Yönetici olarak çalıştır’ı seçin.
Aşağıdaki komutu yazın veya yapıştırın ve Enterçalıştırmak için tuşuna basın (kullanıcı adı ve parolayı seçtiğiniz kullanıcı adı ve parolayla değiştirdiğinizden emin olun):
net user /add username and password
Şimdi aşağıdaki komutu girerek yönetici ayrıcalıkları verin ve tuşuna basın Enter(kullanıcı adını daha önce oluşturduğunuz kullanıcının adıyla değiştirdiğinizden emin olun):
net localgroup administrators username /add
Şimdi yeni oluşturduğunuz yeni kullanıcıyla oturum açın ve Ayarlar uygulamasını tekrar açmayı deneyin.
Kullanıcı hesabınız bozuk veya bozuksa, tüm Windows 10 özelliklerine erişemeyebilirsiniz. Yönetici haklarına sahip olmayan bir kullanıcı hesabı kullanıyorsanız da aynı şey olabilir.