
Oturum Açtıktan Sonra Siyah Ekran Sorunları Çözümü
Windows için ücretsiz bir yükseltme Microsoft’un size verebileceği en iyi şeydir ve Windows 10 ile yaptıkları tam olarak budur. Ancak, ücretsiz yükseltmeye bazı kullanıcılar sorunsuz bir şekilde gecemedi. Beklediğiniz gibi Microsoft yazılımı her zaman orada bulunan binlerce farklı donanım kombinasyonuna göre tasarlanır. Ama bazı kullanıcılarda bazı sorunlar oluşmakta, oturum açtıktan sonra siyah ekran hatası gibi. Bu tür sorunlardan birini düzeltmeye çalışıyoruz ve Windows’un üstünde çalışan donanım bileşenlerinin büyük çeşitliliğinden kaynaklanmış olabileceğini düşünmekteyiz.
Windows 10’u yükselttiniz ve yeniden başlatana ve giriş ekranına gelene kadar zekice çalıştı. Görebildiğiniz tek şey, imlecinizle birlikte siyah bir ekrandır, bu sorun için birden çok neden vardır, ancak en yaygın neden, Intel on-chip GPU ve bağımsız bir AMD / Nvidia GPU kombinasyonuna sahip olmanızı içerir. Bu tür kombinasyonlar genellikle dizüstü bilgisayarlarda pil tasarrufu avantajlarından dolayı bulunur.
Windows 10 siyah ekran hatası neden oturum açtıktan sonra gerçekleşir?
Oturum açma işleminden sonra siyah ekran büyük bir sorun olabilir ve siyah ekran sorunlarından söz edecek olursak, kullanıcıların bildirdiği bazı yaygın sorunlar şunlardır:
Oturum açtıktan sonra imleç ile Windows siyah ekran. Kullanıcılara göre, bazen giriş yaptıktan sonra imleci ile siyah bir ekran alabilirsiniz. Bu olursa, sorunu gidermek için belirli hizmetleri devre dışı bırakmanız gerekebilir.
Giriş yapmadan önce Windows 10 siyah ekran. Bu, kullanıcıların rapor ettiği ortak bir sorundur. Ancak, sadece Windows 10 için körü körüne oturum açmanız gerekiyor ve bu şekilde sorun giderilebiliyor.
Güncellemeden sonra imleçli Windows 10 siyah ekran. Güncellemeden sonra bu sorun oluşmaya başladıysa, büyük olasılıkla güncellemenin nedeni olması olasıdır. Sorunu düzeltmek için sorunlu güncellemeyi bulup kaldırmalısınız.
Yeniden başlatıldıktan sonra siyah ekran. Bu karşılaşabileceğiniz başka bir sorundur. Bu sorunu çözmek için çözümlerimizden birini denediğinizde emin olmalısınız.
Çözüm 1 – Körü körüne giriş yapmayı deneyin
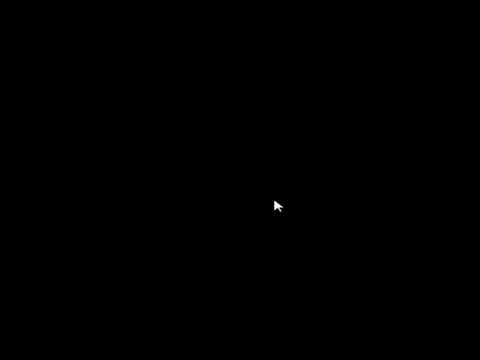
Bazen Windows’da oturum açmadan önce siyah bir ekranla karşılaşabilirsiniz. Bu olursa, giriş alanını hiç göremeyebilir ve şifrenizi giremeyebilir siniz. Ancak, bu sorunu gizlice şifrenizi girerek düzeltebilirsiniz.
Bunu yapmak için şu adımları uygulamanız yeterlidir:
Siyah ekrandayken, fare imlecin izin görünmesini bekleyin.
İmlecinizi aldıktan sonra, klavyenizde Kontrol “ESC” düğmesine basınız. Odağı oturum açma şifresi alanına koyacaktır.
Şimdi şifrenizi yazınız. Yazdığınızı göremeyeceksiniz, ama yine de yazınız, sadece aynı hızda yapmalısınız.
Şimdi sadece “Enter’a” basınız “Windows’a” giriş yaptınız. Eğer bir nedenden ötürü masaüstünüz 30 saniye sonra görünmüyorsa, “Windows Tuşu + P” tuşlarına basmayı deneyin ve sonra aşağı ok tuşuna iki kez basın ve “Enter” tuşuna basınız .
Bunu yaptıktan sonra, Windows’a giriş yapmış olmanız ve ekranınızın görünmesi gerekir.
Çözüm 2 – PC’nizde Hızlı Önyüklemeyi Devre Dışı Bırakın
Windows 10’da oturum açtıktan sonra siyah bir ekran alıyorsanız, sorun “Hızlı Önyükleme” özelliğinde kaynaklı olabilir. PC’nizi daha hızlı başlatmanıza izin verdiğinden, bazen bu özellik sorunlara neden olabilmektedir. Ama hızlı başlatma kullanışlı bir özelliktir.
Sorunu düzeltmek için Hızlı Başlangıç’ı devre dışı bırakmanız gerekir. Ancak, Windows’a normal olarak erişemediğinizden, bunu “Güvenli Mod”dan yapmanız gerekir. “Güvenli Mod”a erişmek için aşağıdakileri yapmanız yeterlidir:
Önyükleme sırasında PC’nizi birkaç kez yeniden başlatınız.
Şimdi “Sorun giderme> Gelişmiş seçenekler> Başlangıç Ayarları’nı” seçin ve “Yeniden Başlat’ı” tıklayınız.
Bilgisayarınız yeniden başlatıldığında, seçenekler listesi gelecektir. “Güvenli Mod” sürümünü seçirek “enter” basınız.
Güvenli Mod’a girdikten sonra Hızlı Önyükleme özelliğini devre dışı bırakmanız gerekir. Bunu aşağıdaki adımları izleyerek yapabilirsiniz:
“Windows Tuşu + S’ye” basınız ve güç ayarlarını yazınız. Şimdi listeden “Güç ve uyku” ayarlarını seçiniz.
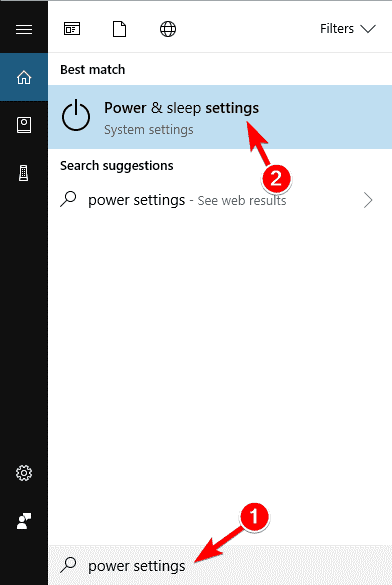
İlgili ayarlar bölümüne ilerleyin ve “Ek güç ayarları’nı” tıklayınız.
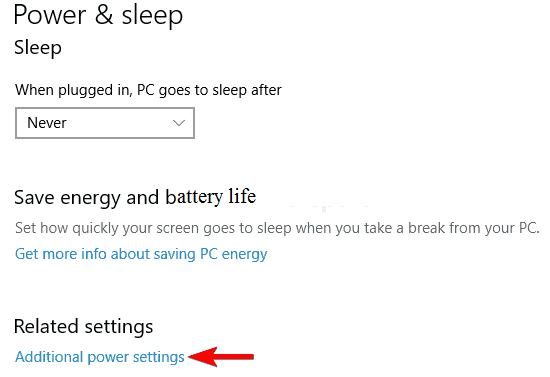
Güç Seçenekleri penceresi görüntülenir, “güç düğmesinin ne yapacağını sol bölmeden” seçiniz.
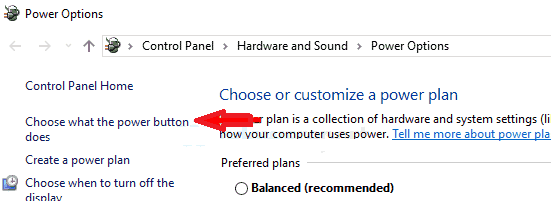
Şimdi “mevcut olmayan ayarları değiştir’i” tıklayınız .
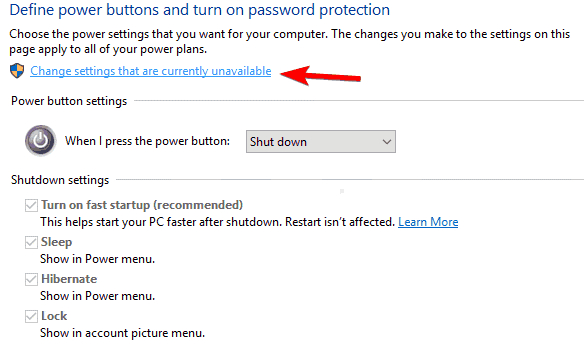
“Hızlı başlangıç (önerilen)” seçeneğini “aç” seçeneğinin işaretini kaldırın ve “Değişiklikleri kaydet” seçeneğini tıklayınız.
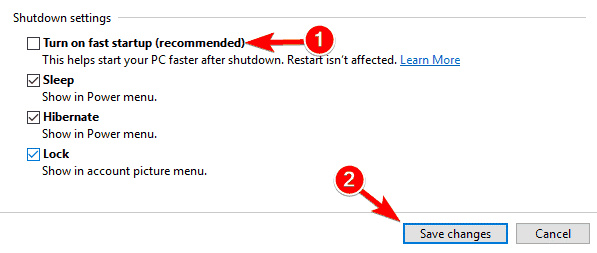
Bu özelliği devre dışı bıraktıktan sonra, bilgisayarınızı yeniden başlatın ve sorunun hala devam edip etmediğini kontrol edin. Hızlı Başlatma’nın devre dışı bırakılmasının, bilgisayarınızın yavaş yavaş önyükleme yapmasına neden olabileceğini unutmayın, en azından sorununuz çözülecektir.
Çözüm 3 – Başlangıç Onarımı ile sorun giderme
Oturum açtıktan sonra siyah ekranda kalıyorsanız, sorunu yalnızca bir Başlangıç Onarımı gerçekleştirerek çözebilirsiniz. Bunu yapmak için şu adımları izleyiniz.:
Önyükleme sırasında PC’nizi birkaç kez yeniden başlatınız.
“Gelişmiş seçenekler> Başlangıç Onarma giderme” tıklayınız.
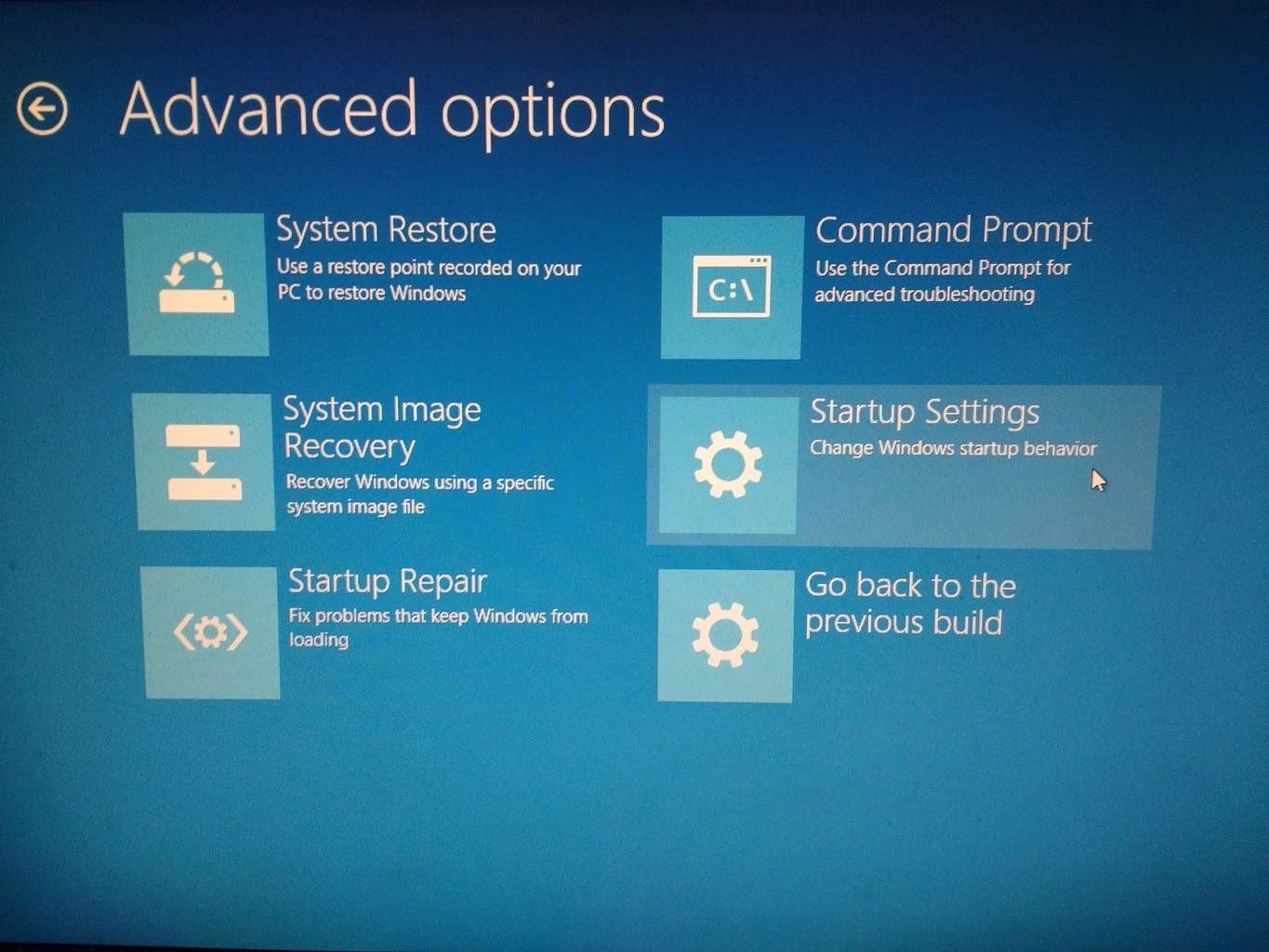
Şimdi işlemi tamamlamak için ekrandaki talimatları izleyiniz.
İşlem bittiğinde sorun çözülmüş olacaktır..
Çözüm 4 – Uygulama Hazırlık hizmetini devre dışı bırak
Bildiğiniz gibi, Windows düzgün çalışmak için çeşitli servisler kullanır, ancak bazen bazı hizmetler oturum açma işleminden sonra siyah ekrana neden olabilir. Genellikle suçlu App Hazırlık hizmetidir ve sorunu çözmek için, bunu devre dışı bırakmanız gerekir. Bunu yapmak için şu adımları izleyin:
“Windows Tuşu + R” tuşlarına basınız ve “services.msc” yazarak “Enter” tuşuna basıp veya “Tamam”a tıklayınız.
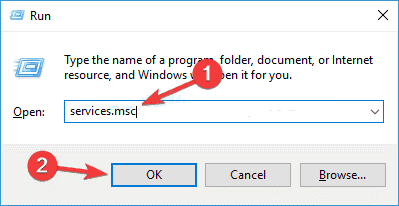
Hizmetlerin listesi şimdi görünecek. Listede “Uygulama Hazırlık” servisini bulun ve özelliklerini açmak için çift tıklayınız.
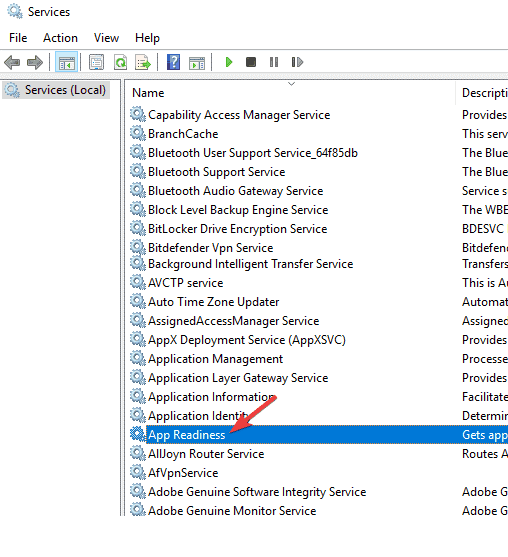
Başlangıç türünü “devre dışı” olarak ayarlayın ve değişiklikleri kaydetmek için “Uygula ve Tamam’ı” tıklayınız.
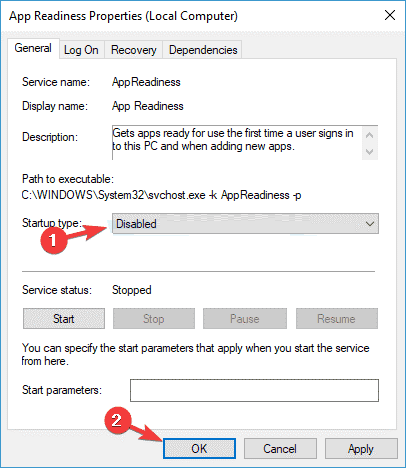
Bu hizmeti devre dışı bıraktıktan sonra, bilgisayarınızı yeniden başlatın ve sorunun hala devam edip etmediğini kontrol ediniz. Bunun yalnızca bir geçici çözüm olduğunu aklınızdan çıkarmayın. Bu nedenle, bu hizmeti bir gün ileride etkinleştirmeniz gerekebilir.
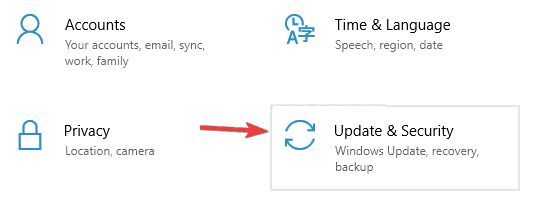
Çözüm 5 – Dizüstü bilgisayarınızın pilini çıkarın
Birkaç kullanıcı dizüstü bilgisayarlarında oturum açtıktan sonra siyah bir ekran belirebilir, ancak bu rahatsız edici sorunu kolayca düzeltebilirsiniz. Kullanıcılara göre, dizüstü bilgisayarınızın pilini çıkarmanız ve kalan gücü boşaltmanız yeterlidir. Bu aslında yapmak için oldukça basittir ve aşağıdaki adımları izleyerek bunu yapabilirsiniz:
Dizüstü bilgisayarınızı adaptörden ayırın ve pili çıkarınız. Pilin nasıl çıkarılacağını bilmiyorsanız, dizüstü bilgisayar kılavuzunu kontrol ettiğinizden emin olun.
Pil çıkarıldıktan sonra, güç düğmesini 30-60 saniye veya daha da fazla basılı tutunuz.
Şimdi pili dizüstü bilgisayarınıza geri koyun ve tekrar başlatın.
Bu nispeten basit bir prosedürdür ve birçok kullanıcı çalıştığını iddia eder, bu yüzden denemeyi unutmayınız.
Çözüm 6 – Sorunlu güncellemeyi kaldırın
Bu sorun Windows Update’ten sonra oluşmaya başlamışsa, büyük olasılıkla oturum açma işlemi gerçekleştikten sonra güncellemenin siyah ekrana neden olması muhtemeldir. Bu sorunu düzeltmek için Güvenli Mod’a gidip sorunlu güncellemeyi kaldırmanız gerekir. Güncellemeyi kaldırmak için aşağıdakileri yapmanız yeterlidir:
Ayarlar uygulamasını açmak için “Windows Tuşu + I” kısa yolunu kullanarak “Güncelleme ve Güvenlik bölümüne” gidiniz.
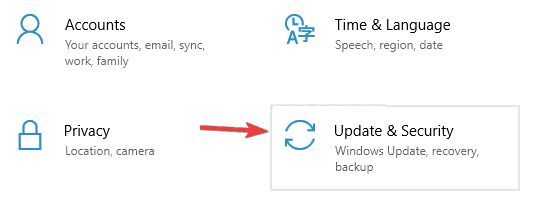
Şimdi Güncelleme geçmişini görüntüle’yi seçiniz.
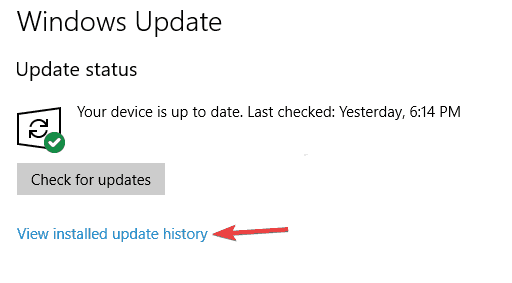
Son güncellemelerin listesi görünecektir. Son birkaç güncellemeyi ezberleyin ve Güncellemeleri kaldır’ı tıklayınız .
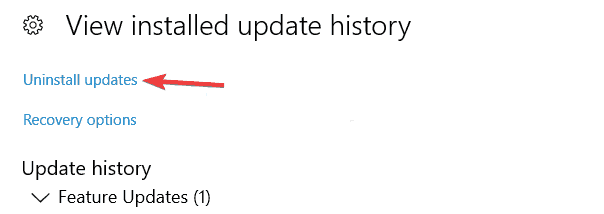
Kaldırmak istediğiniz güncellemeyi çift tıklayın ve işlemi tamamlamak için ekrandaki talimatları izleyiniz.
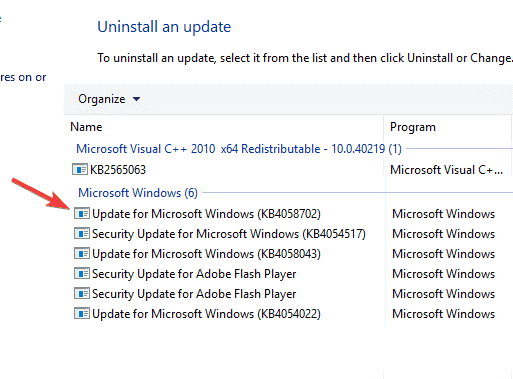
Sorunlu güncellemeyi kaldırdıktan sonra, sorunun hala devam edip etmediğini kontrol ediniz. Windows’un eksik güncellemeleri otomatik olarak yüklemeye eğilimli olduğunu unutmayın, bu nedenle sorun güncellendiyse, Windows’un otomatik güncellemeleri yüklemesini engellediğinizden emin olunuz.
Siyah ekran, Windows’a erişmenizi engelleyeceğinden PC’nizde büyük bir sorun olabilir. Ancak, bu sorunu çözümlerimizden birini kullanarak çözmeyi umuyoruz.





































