Wi-Fi geçerli bir IP yapılandırmasına sahip değilse ne yapılmalı?
Kablolarla uğraşmak istemiyorsanız ve dizüstü bilgisayarınızı farklı bir yere taşımak istiyorsanız, Wi-Fi ağı mükemmel bir seçimdir. Wi-Fi oldukça faydalı olsa da, bazı Windows 10 kullanıcıları Wi-Fi’nin geçerli bir IP yapılandırma hatası mesajı vermediğini bildirdi. Bu hata mesajı Wi-Fi kullanmanızı önler, bu yüzden nasıl düzelteceğimize bakalım.

- Geçerli bir IP yapılandırması yok Windows 10; Bu sorun, virüsten koruma yazılımınız veya güvenlik ayarlarınız nedeniyle ortaya çıkabilir. Ancak, virüsten koruma yazılımınızı devre dışı bırakarak sorunu çözebilmelisiniz.
- WiFi geçerli IP yapılandırmasına sahip değil Lenovo, HP, Windows 10 Toshiba, ASUS, Surface Pro 4, Dell; Bu hata mesajı hemen hemen her cihazda görünebilir ve bu genellikle sürücülerinizden kaynaklanır. Sorunu gelecekte önlemek için, sürücülerinizi en son sürüme güncellediğinizden ve sorunun çözülüp çözülmediğinden emin olun.
- WiFi, geçerli bir IP yapılandırması tanımlanamayan ağa sahip değil, İnternet erişimi yok, İnternet güvenliği yok; Bunlar, bu hatanın bazı varyasyonlarıdır, ancak hepsini bu makaledeki çözümleri kullanarak düzeltebilirsiniz.
Wi-Fi geçerli bir IP yapılandırmasına sahip değil, nasıl düzeltilir?
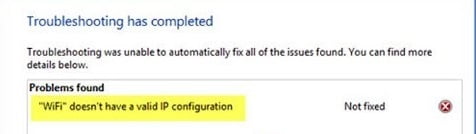
Bu sorunu çözmenin en basit yollarından biri netsh komutunu kullanmaktır. Bunu yapmak için şu adımları izleyin:
- Başlangıç Komut İstemi “Command Prompt (Admin)”yönetici olarak acın. Bunu yapmak için Windows Key + X tuşlarına basın ve menüden Komut İstemi (Yönetici) “Command Prompt (Admin)” seçeneğini seçin.
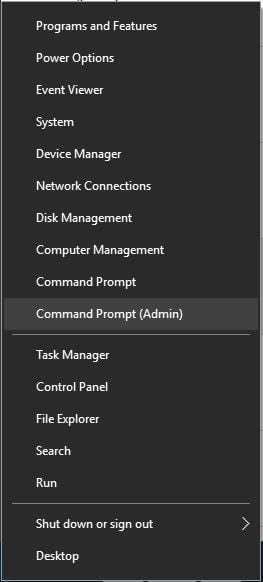
- Komut İstemi açıldığında, aşağıdaki satırları girin:
- netsh winsock reset
- netsh int ip reset
- netsh winsock reset
- Komut İstemi’ni kapatın ve bilgisayarınızı yeniden başlatın.
Önceki komutlar işe yaramadıysa, bu komutları da denemek isteyebilirsiniz:
- ipconfig / release
- ipconfig / flushdns
- ipconfig / renew
Çözüm – Kablosuz SSID ve şifreyi değiştirin
Modeminize erişerek ve kablosuz SSID ve şifreyi değiştirmek için bilgisayarınızı Ethernet kablosuyla modeminize bağlayarak veya kablosuz bağlantı yaparak modem arayüzene erişim sağladığınızda kablosuz ağ adı şifre ve şifreleme turunu değiştiriniz.
Çözüm – Kanal genişliğini Otomatik olarak ayarlayın.
Önerilen çözümlerden biri, kanal genişliğini Otomatik olarak ayarlamaktır. Bunu yapmak için şu adımları izleyin:
- Windows Key + X tuşlarına basın ve menüden Ağ Bağlantıları’nı “Network Connections” seçiniz.
- Ağ Bağlantıları penceresinden, kablosuz bağlantınıza sağ tıklayın ve Özelliklere tıklayınız, gelen pencerede Gelişmiş sekmesine tıklayınız.
- Bant 4 için 802.11n Kanal Genişliğini bulun ve Auto (Otomatik) olarak ayarlayın.
- Değişiklikleri kaydetmek için Tamam’ı tıklayın
Çözüm – IP adresinizi manuel olarak ayarlayın.
Kablosuz ağa bağlandığınızda, genellikle bir IP adresi verilir. Bu işlem DHCP tarafından yapılır, ancak DHCP’de veya yapılandırmasında bir sorun varsa, bir IP yapılandırma hatası alırsınız. Kullanıcılar tarafından önerilen bir geçici çözüm, cihazınız için manuel olarak bir IP adresi atamaktır. Bunu yapmak için şu adımları izleyin:
- Windows Key + X tuşlarına basın ve Ağ Bağlantıları’nı seçin.
- Kablosuz ağınıza sağ tıklayın ve menüden Özellikler öğesini seçin.
- Özellikler menüsünden Internet Protokolü Sürüm 4 (TCP / IPv4) tıklayınız.
- Internet Protokolü Sürüm 4 (TCP / IPv4) Özellikleri penceresinden Aşağıdaki IP adresini kullan seçeneği seçerek IP adresi, Alt ağ maskesi ve Varsayılan ağ geçidi giriniz. Yapılandırmamız için çalışan ayarları kullandık, ancak farklı veriler girmeniz gerekebilir. Ek olarak, DNS sunucusunu manuel olarak girmeniz gerekir. Örneğimizde Google’ın Genel DNS’ini kullandık, ancak Tercih Edilen DNS sunucunuz olarak 192.168.1.1’i de kullanabilirsiniz.
- İşiniz bittiğinde, Tamam düğmesini tıklayın.
Alternatif olarak, yönlendiricinize erişebilir ve DHCP’yi kapatıp PC’nize statik bir IP adresi atamak için yapılandırabilirsiniz.
Çözüm – DHCP kullanıcı sayısını değiştirin
Bazı kullanıcılara göre, DHCP kullanıcı sayısını artırarak bu sorunu çözebilirsiniz. Bazı yönlendiriciler genellikle 50 DHCP kullanıcısı ile sınırlıdır ve bu, Wi-Fi’nin görünmesi için geçerli bir IP yapılandırma hatası olmamasına neden olabilir. Bu sorunu çözmek için yönlendiricinize erişmeniz ve DHCP kullanıcı sayısını manuel olarak artırmanız gerekir.
Ayrıca, bazı kullanıcılar, maksimum kablosuz kullanıcı sayısını artırarak IP yapılandırmasıyla ilgili sorunu çözmenizi önerebilir. Bazı yönlendiriciler yalnızca 10 kablosuz kullanıcıyla sınırlıdır ve maksimum kullanıcı sayısını artırarak sorun çözülmüştür.
Çözüm – Antivirüs yazılımınızı kaldırın
Virüsten koruma yazılımı veya güvenlik duvarı genellikle İnternet bağlantınızı etkileyebilir ve Wi-Fi erişimi geçerli bir IP yapılandırma hatası almıyorsa, virüsten koruma veya güvenlik duvarınızı geçici olarak kaldırmak isteyebilirsiniz. Kullanıcılar Avast ve AVG antivirüsünün bu soruna neden olabileceğini ve sorunlu yazılımı kaldırdıktan sonra sorunun çözüldüğünü bildirdi.
Neredeyse tüm virüsten koruma yazılımının bu soruna neden olabileceğini unutmayın; bu nedenle tüm üçüncü taraf virüsten koruma araçlarını geçici olarak kaldırdığınızdan emin olun. Virüsten koruma yazılımını kaldırmak sorunu çözerse, virüsten koruma yazılımınızın en son sürümünü izleyebilir ve yükleyebilir veya farklı bir virüsten koruma yazılımına geçebilirsiniz.
Çözüm – DHCP’nin açık olduğundan emin olun
Daha önce de belirttiğimiz gibi DHCP, ağınıza bağlanan cihazlara IP adresleri atamakla sorumludur ve DHCP çalışmıyorsa, belirli sorunlarla karşılaşabilirsiniz. DHCP’nin etkinleştirildiğinden emin olmak için, aşağıdakileri yaparak ağ bağlantınızı her zaman giderebilirsiniz:
- Ağ Bağlantısını açın.
- Ağ adaptörünüzü bulun, sağ tıklayın ve Tanıla seçin.
- Taramanın bitmesini bekleyin.
DHCP’yi açmak için IP adresinizi de otomatik olarak alınacak şekilde ayarlayabilirsiniz.
Çözüm – Kablosuz adaptör sürücünüzü kaldırın
Kullanıcılar, kablosuz adaptör sürücülerini kaldırarak bu sorunu çözdüklerini iddia ediyorlar . Bunu yapmak için şu adımları izleyin:
- Windows Key + X tuşlarına basın ve Aygıt Yöneticisi’ni seçin.
- Ne zaman Aygıt Yöneticisi açılır, kablosuz cihazın yerini sağ tıklayın ve seçim Kaldır.
- Varsa, bu aygıt için sürücü yazılımını sil ‘i işaretleyin ve Tamam’ ı tıklayın.
- Sürücü kaldırıldıktan sonra PC’nizi yeniden başlatın.
Bilgisayarınız yeniden başlatıldığında, Windows 10 otomatik olarak varsayılan kablosuz sürücüyü yükler. Varsayılan sürücü iyi çalışıyorsa, kullanmaya devam edebilirsiniz, ancak herhangi bir sorun varsa en son sürücüyü indirip yüklemeniz gerekebilir.
Sürücülerinizi güncellemenin gelişmiş bir prosedür olduğunu unutmayın. Dikkatli değilseniz, yanlış sürücü sürümünü indirerek sisteminizde kalıcı hasara neden olabilirsiniz, bu nedenle ekstra dikkatli olmalısınız.
Çözüm Güvenlik türünün eşleştiğinden emin olun
Bazen IP yapılandırmasıyla ilgili sorunlara güvenlik türünüz neden olabilir, bu nedenle PC’nizdeki güvenlik türünün yönlendiricinizin ayarladığı güvenlik türüyle eşleştiğinden emin olun.
Bunu yapmak için yönlendirici ayarları sayfanızı açın, kablosuz bölümünü ziyaret edin ve ne tür bir güvenlik kullanıldığını kontrol edin. Bundan sonra, kablosuz adaptörünüzün aynı güvenlik türünü kullandığından emin olun.
Wi-Fi IP yapılandırmasıyla ilgili sorunlar İnternete erişmenizi engelleyebilir, ancak çözümlerimiz den birini kullandıktan sonra bu sorunu çözmeyi umduğunuzu umuyoruz.

