Web Kamera ayarları,Web kameramı nasıl devre dışı bırakabilirim? Cevabı tüm detaylarıyla makalemizde bulabilirsiniz.
Web kameraları ,arkadaşlarınızla ve ailenizle anları paylaşmak için harikadır. Ancak sahte web siteleri veya kötü amaçlı uygulamalar tarafından gözetleniyorsanız o kadar da değil.
Avast, Bitdefender, Norton gibi virüsten koruma yazılımı sağlayıcıları , web kameranıza yetkisiz erişim konusunda sizi uyarır. Ve güvenilmeyen uygulamaları engellemenize izin veren internet güvenlik paketlerine sahiptir.
Yine de, web kamera’nız üzerinde daha fazla kontrol sahibi olmak için büyük paralar harcamanıza veya ağır güvenlik paketleri kurmanıza gerek yok. Bir veya iki sistem ayarında ,ince ayarla bunu yapmanız mümkün.
Tarayıcınızdan web kamerası erişimini devre dışı bırakın
Web sitelerinin kameranıza erişmesi konusunda rahatsızsanız, çözüm yalnızca bir veya iki tarayıcı tıklaması uzağınızda olabilir.
Örneğin Chrome’da Ayarlar > Gizlilik ve Güvenlik> Site Ayarları’nı tıklayın. Aşağı kaydırın, Kamera’yı tıklayın ve varsayılanın ‘Sitelerin kameranızı kullanmasına izin verme’ olarak ayarlandığından emin olun.
Bir sitedeyseniz ve web kameranızı kullanabileceğini düşünüyorsanız, adres çubuğunun solundaki site (asma kilit) simgesine tıklayın ve ‘Kamera: izin verilmiyor’ düğmesine tıklayın. . Chrome, diğer web siteleri için web kamerası erişimini hâlâ engelliyor. Ama bu durum ilerde değişebilir.
Firefox’ta, Firefox’ta Ayarlar > Gizlilik ve Güvenlik > Kamera İzinleri’nde benzer seçenekler bulacaksınız. Safari’de Tercihler, Web Siteleri, Kamera’yı ziyaret edin ve ‘diğer tüm web sitelerinin’ Reddet olarak ayarlayın.
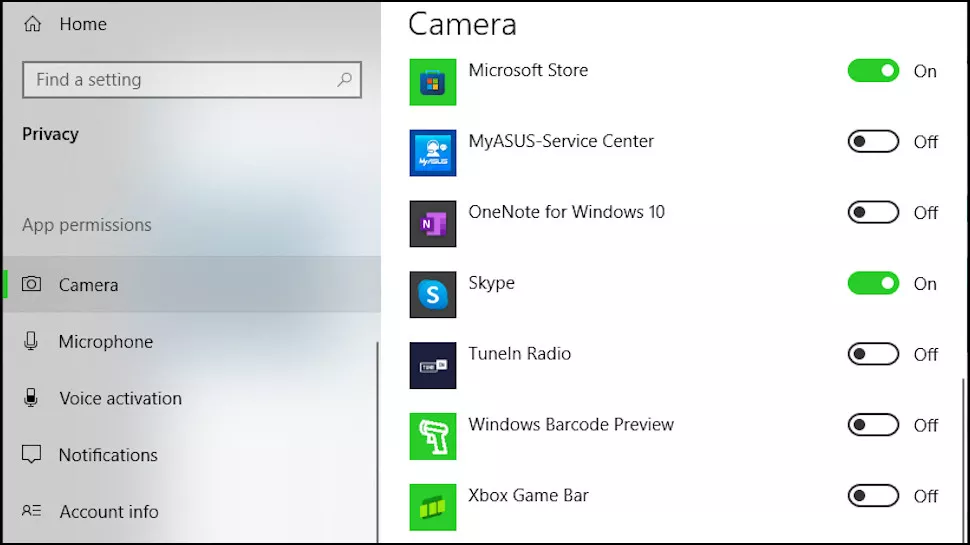
Uygulamalara göre web kamera erişimini devre dışı bırakın
Web kameranıza tarayıcı erişimini kontrol etmek, harici saldırıları önlemenin akıllı bir yoludu. Ancak sahte bir uygulamanın bilginiz olmadan kareleri yakalama olasılığı vardır.
Neyse ki çoğu platform, bir uygulamanın neler yapabileceğini ve neler yapamayacağını kontrol etmenizi sağlayan izin tabanlı sistemlere sahiptir. Varsayılan Kamera iznini Kapalı olarak ayarlayın ve siz özellikle onaylamadıkça hiçbir uygulama web kameranıza erişemez. (Teoride zaten. Gerçek hayat daha karmaşık olabilir, ama birazdan bunun hakkında konuşacağız.)
Windows’ta, Ayarlar’ı başlatmak için Win+I tuşlarına basın, ardından Gizlilik, Kamera’yı tıklayın.
Aşağı kaydırdığınızda, belirli uygulamalar için web kamerası erişimini devre dışı bırakacak anahtarları bulacaksınız. Veya daha fazla güvenlik için, Microsoft Store uygulamalarını engellemek için ‘Uygulamaların kameranıza erişmesine izin ver’ seçeneğini kapatın. Diğer her şeyi kapsayacak şekilde ‘Masaüstü uygulamalarının kameranıza erişmesine izin ver’ ayarını devre dışı bırakın.
Hayat, genellikle kamera uygulamanız için izinleri devre dışı bırakabileceğiniz mobil cihazlarda biraz daha basittir. Android’de Ayarlar, Uygulamalar, Kamera, İzinler, Devre Dışı Bırak’a gidin; iOS’ta Ayarlar, Kısıtlamalar, Kamera, Devre Dışı Bırak’a gidin.
Web kamerasını tamamen devre dışı bırakın
Uygulama izin sistemleri çoğu zaman iyi çalışır, ancak istisnalar da vardır. Örneğin, Windows yalnızca donanımınıza erişmek için standart Windows komutlarını kullanan uygulamalar için web kamerası kullanımını kontrol edebilir. Bir uygulama bir sürücü yüklerse veya kendine ait başka bir gizli numara kullanırsa, web kamerası izinlerini kapatmak hiçbir şey değiştirmeyebilir.
Bir web kamerasını gerçekten tamamen kapatmak istiyorsanız, o zaman – hiçbir şeyin onu kullanmamasını sağlamak için – cihaz veya sürücü düzeyinde devre dışı bırakarak daha iyi sonuçlar alırsınız.
Windows’ta Başlat’a tıklayın, Aygıt Yöneticisi yazın ve Enter’a basın. Cihaz listesini genişletmek için Kameralar’ın solundaki OK’a tıklayın, kameranıza sağ tıklayın ve Devre Dışı Bırak’ı seçin. (Kameraya erişimi daha sonra geri yüklemeniz gerekirse, sağ tıklayın ve Etkinleştir’i seçin.)
Diğer platformlar genellikle bu düzeydeki cihazlara erişim sağlamaz. Yardımcı olabilecek uygulamalar var, ancak dikkatli olun,bu yeni sorunlara neden olabilirler.
[…] Web Kamera ayarları,Web kamera nasıl devre dışı bırakılır […]